前回の記事↓
- 1.ベジェ曲線で大まかな形を作る
- 2.高さを合わせて曲線をメッシュに変換する
- 221111:新しくメッシュを張る方法をまとめた記事を書いてるので、下の古い方法は使わずにこっちを試してみてください。
- 221001:カーブに対して配列モディファイアで並べるほうがきれいにできそうなので、ベジェ曲線の高さを合わせる→長方形のメッシュを用意して"カーブ""配列"のモディファイアを使って並べてみてください。
- 3.メッシュをコース幅に揃える
1.ベジェ曲線で大まかな形を作る
オブジェクトモードになっているのを確認してベジェ曲線を追加します。
場所は以下の通り
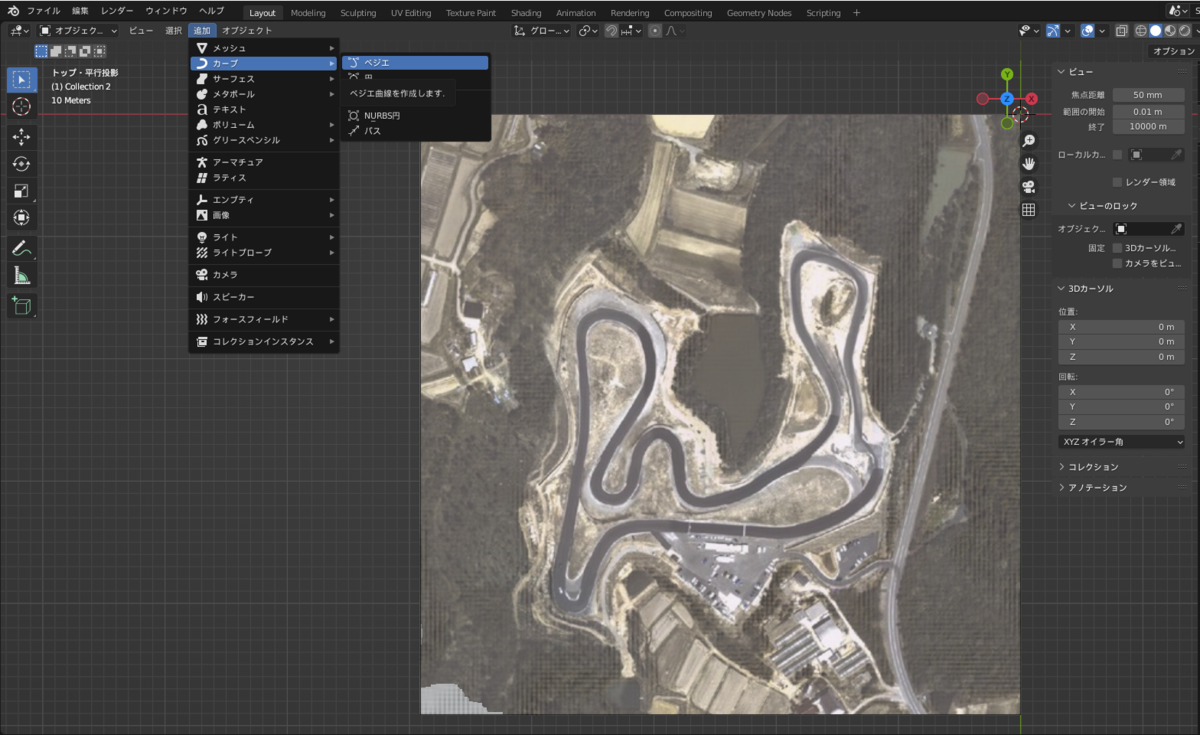
追加したベジェ曲線を選択して"編集モード"に切り替え、コースの形に添ってカーブを伸ばしていきます。
ベジェ曲線の操作は以下の通り
- Gキー:選択した頂点を動かす(ハンドルを選択したときはそれを動かす)
- Eキー:新しい頂点を伸ばす
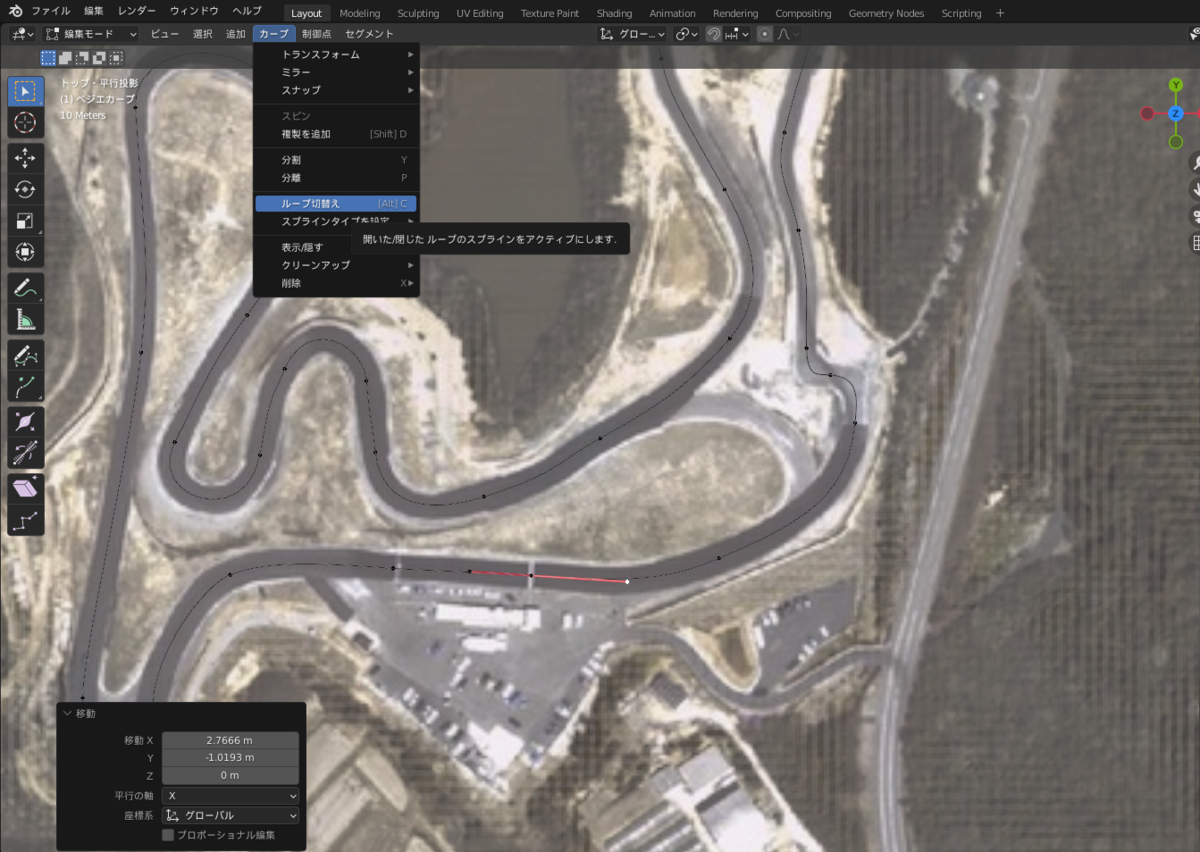

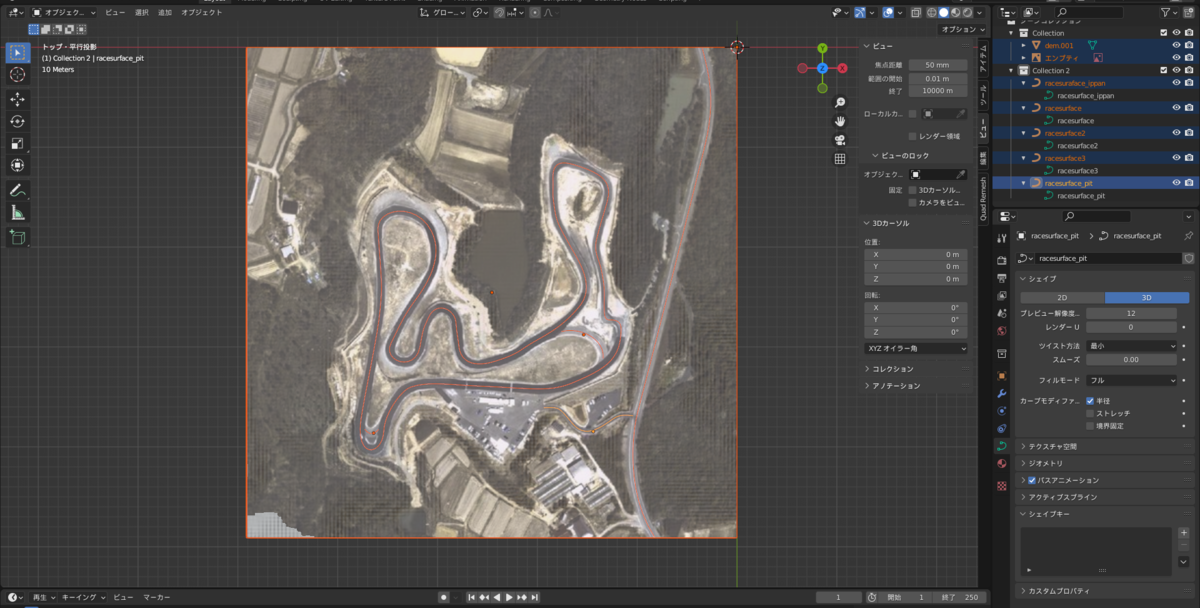
曲線自体はコピーして取っておくのがよさそう
2.高さを合わせて曲線をメッシュに変換する
221111:新しくメッシュを張る方法をまとめた記事を書いてるので、下の古い方法は使わずにこっちを試してみてください。
221001:カーブに対して配列モディファイアで並べるほうがきれいにできそうなので、ベジェ曲線の高さを合わせる→長方形のメッシュを用意して"カーブ""配列"のモディファイアを使って並べてみてください。
以下、参考動画やサイト
230617:こういう方法もあるみたいなので追記 メッシュの大きさを均一にするのが難しくなるけど幅とかを調整する手間はかなり省ける
↓以下、古い方法(こっちでもスムージングを繰り返せばきれいになると思います)
曲線をつなげ終わったら高さを3D地図に合わせて、曲線をメッシュに変換します。
"オブジェクトモード"に切り替えて、曲線のバックアップを取ります。
新規コレクションにまとめておくとコピーを取るのが楽です。
右上のタブで曲線を選択して、右下のスパナのマークを開いて"モディファイアの追加"から"シュリンクラップ”を選んでください。
"シュリンクラップ"の設定は以下の通り

"シュリンクラップ"の設定が済んだらGキーとZキーを押して、コースが3d地図のモデルに張り付くまで下に下げてください。
それが終わったら、右下のタブのパスのマーク(下から3番目)を選んで
"ベベル"の欄を開いてください。
ベベルの設定は以下の通り

シュリンクラップとベベルの設定がすんだら曲線をメッシュに変換します。
変換の場所は以下の通り
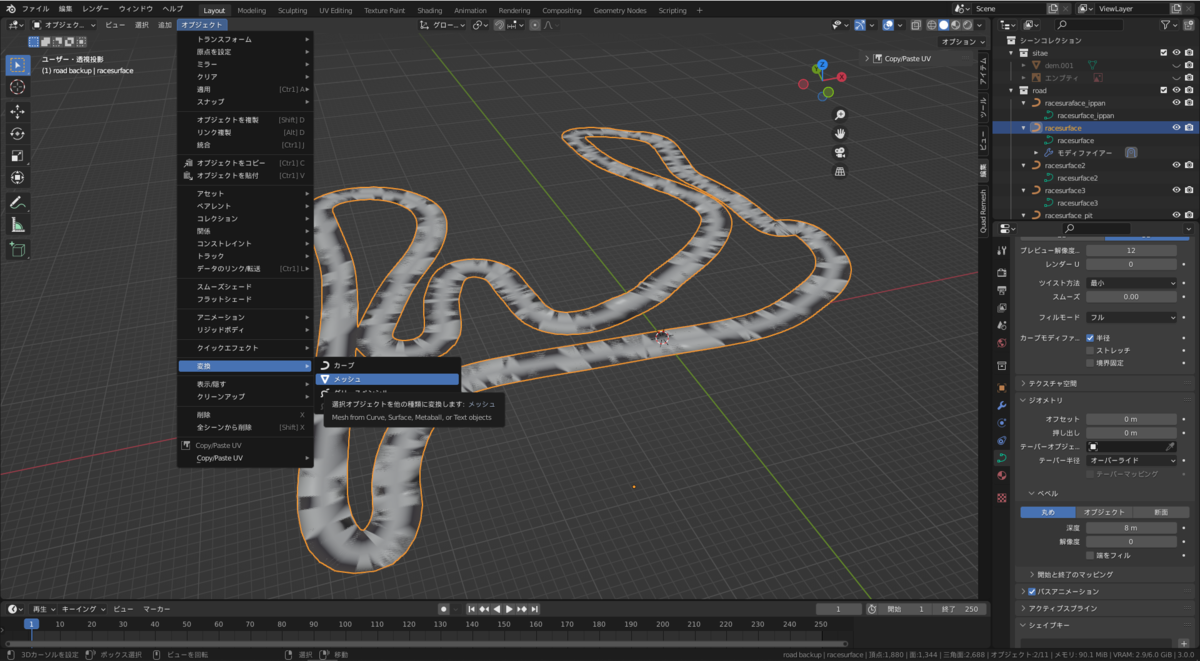
この時、面の表示がおかしくなっていると思いますが、実際に面が重なっているので
編集モードに移動して重なっている頂点を面を消します。
クリーンアップの場所は以下の通り
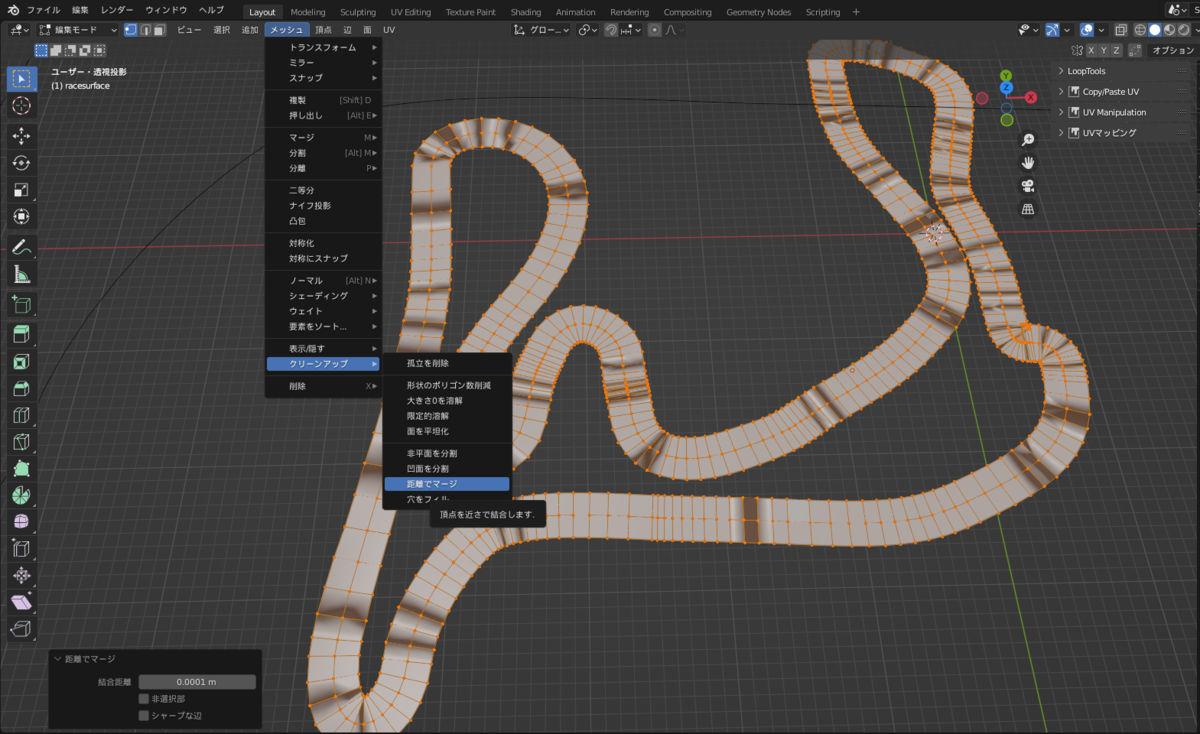
する前にAキーを押して頂点を全選択すること

面の向きがバラバラになっている
バラバラになっている面は "shift+N"で揃うので、上が青になるようにしてください。
3.メッシュをコース幅に揃える
ここからメッシュをコースの幅に合わせていきます。
"編集モード"でz軸方向(上)からの平行投影になっていることを確認してください。
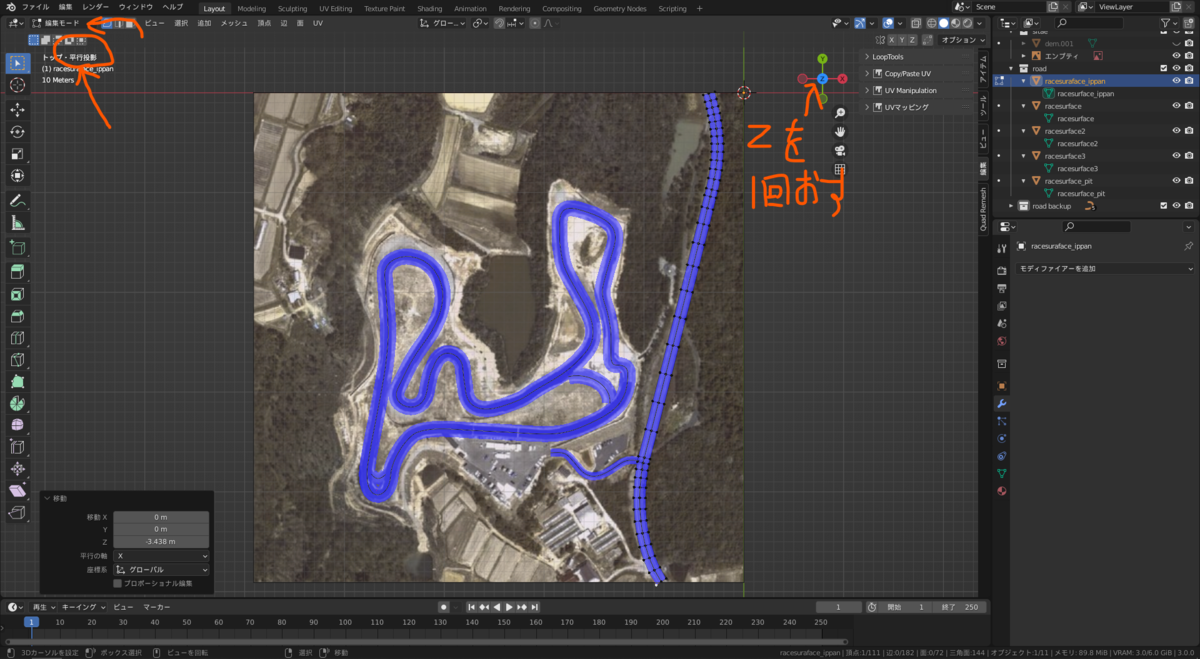
右上の"zを押す"は青い丸を左クリック
頂点を動かしていきます。
Gキーを2回押すと頂点が辺に沿って動くので、
これを利用して、地図のテクスチャに頂点を合わせていきます。
頂点の間隔がまちまちだと思うので、適宜ループカットを入れて、可能な限り間隔をそろえていけるといいですね。
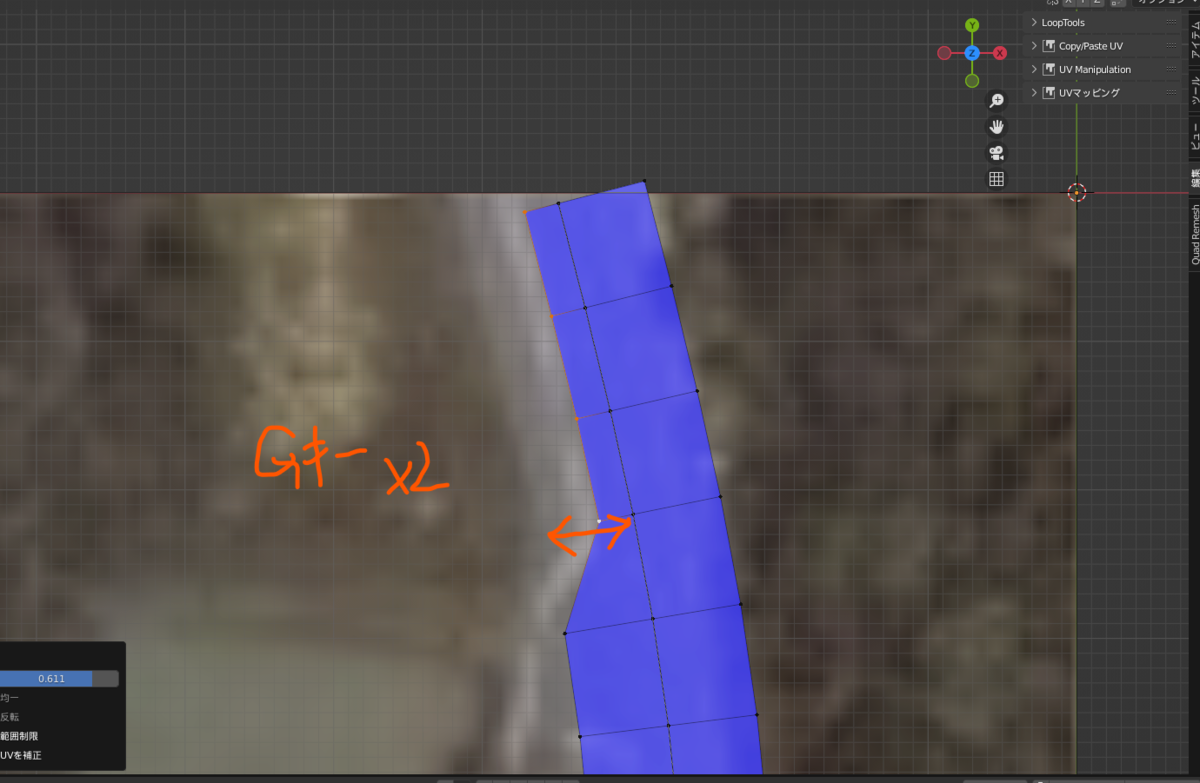
ベベルの値を大きくとったのはこれのため
横幅をそろえ終わったら頂点の高さ(z軸方向)を確認します。
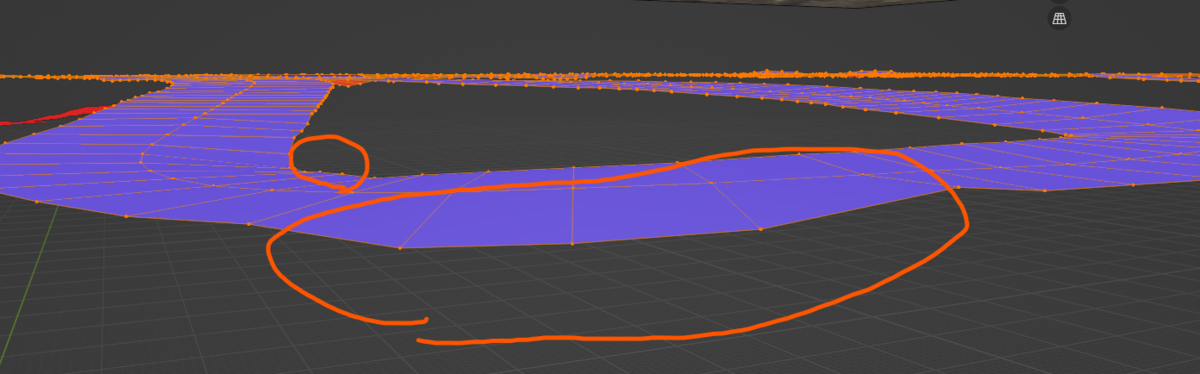
段差の頂点とその両端の正常な頂点を選択し、滑らかになるように調節します。
手順は以下の通り
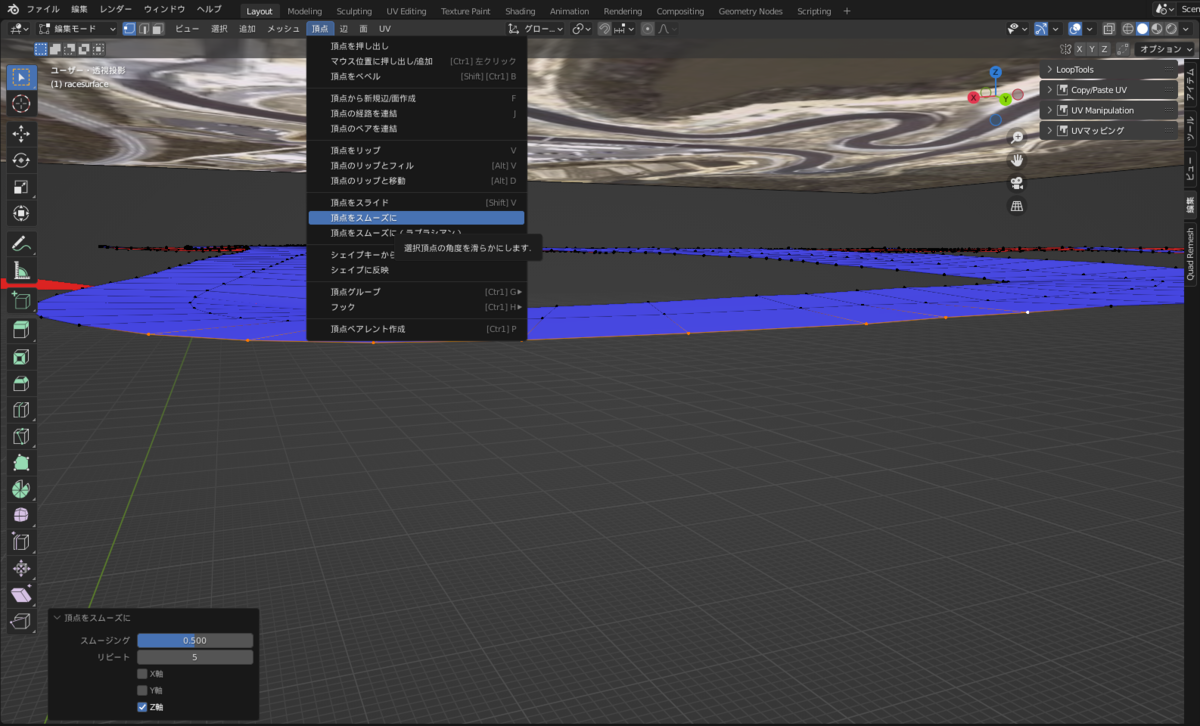
これで路面の作成は終わりです。
次回があれば、縁石やコース脇のオブジェクトなどを作れたらいいですね。