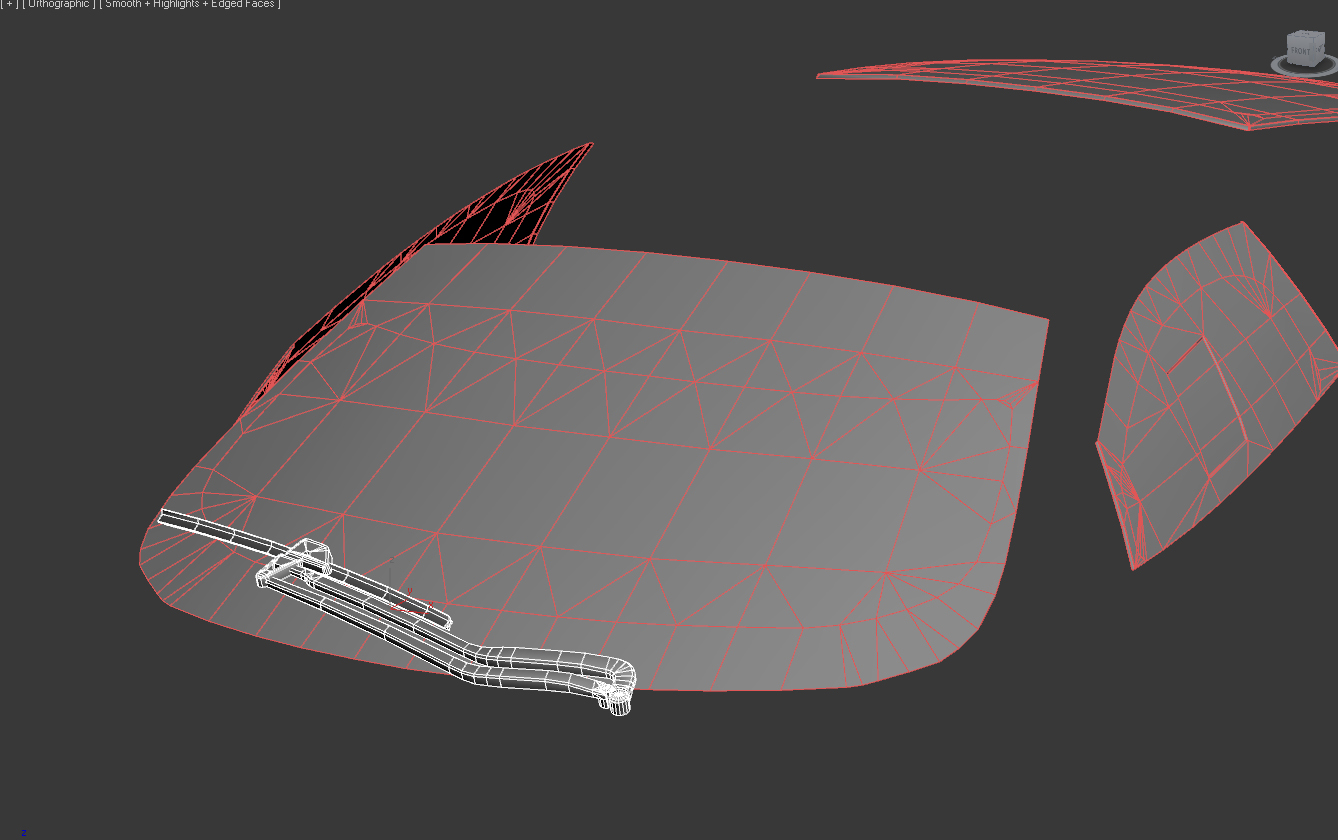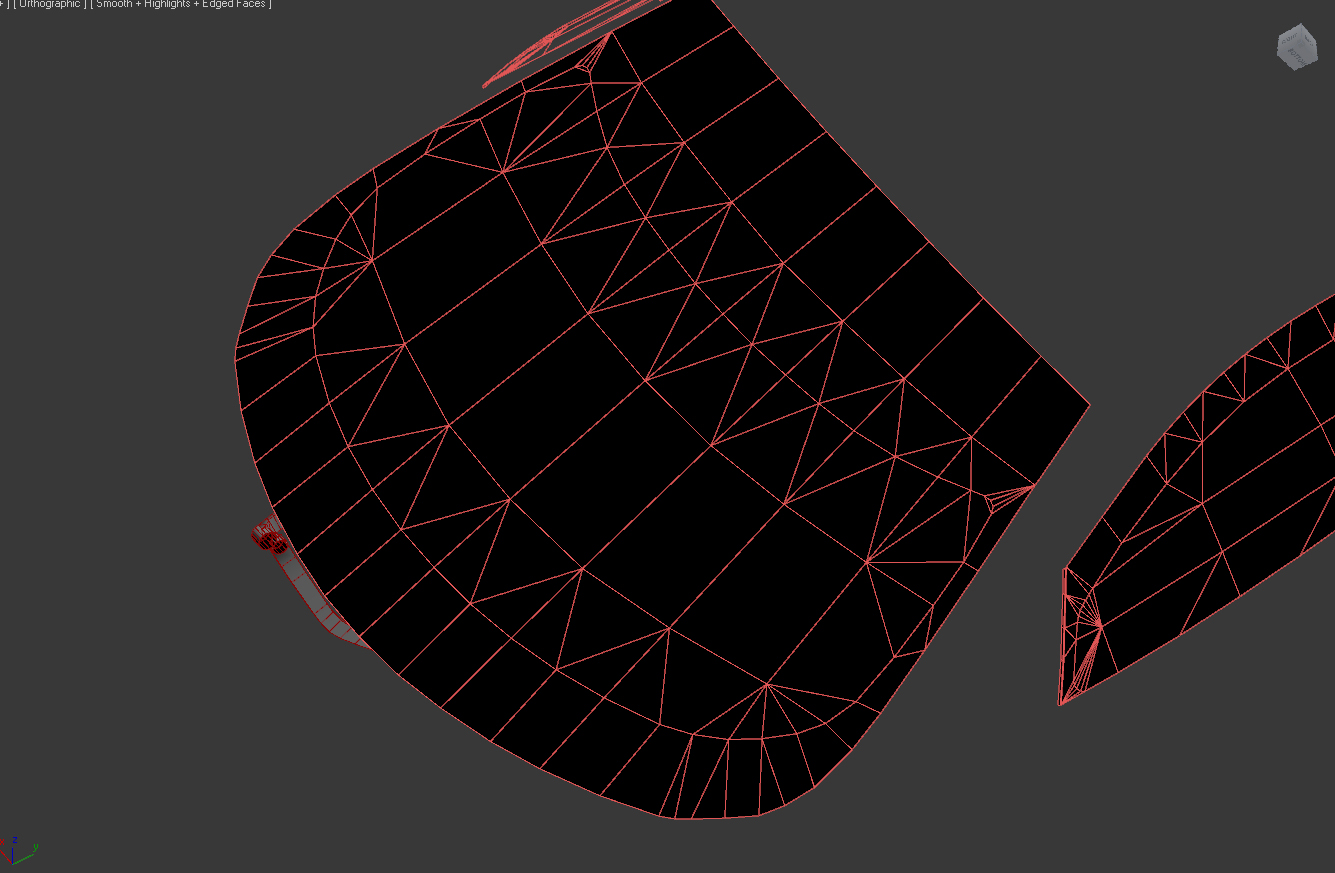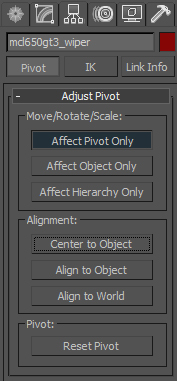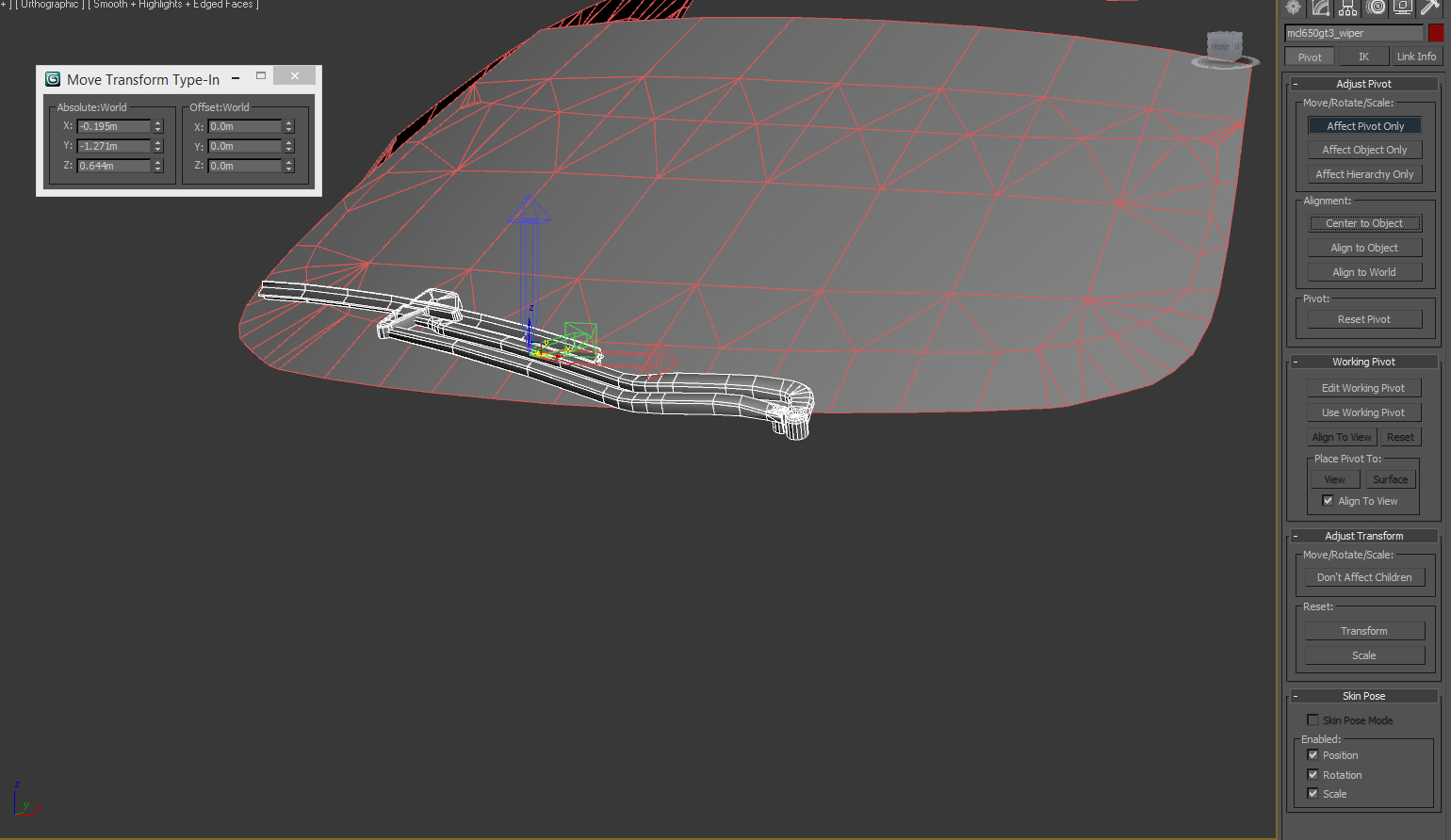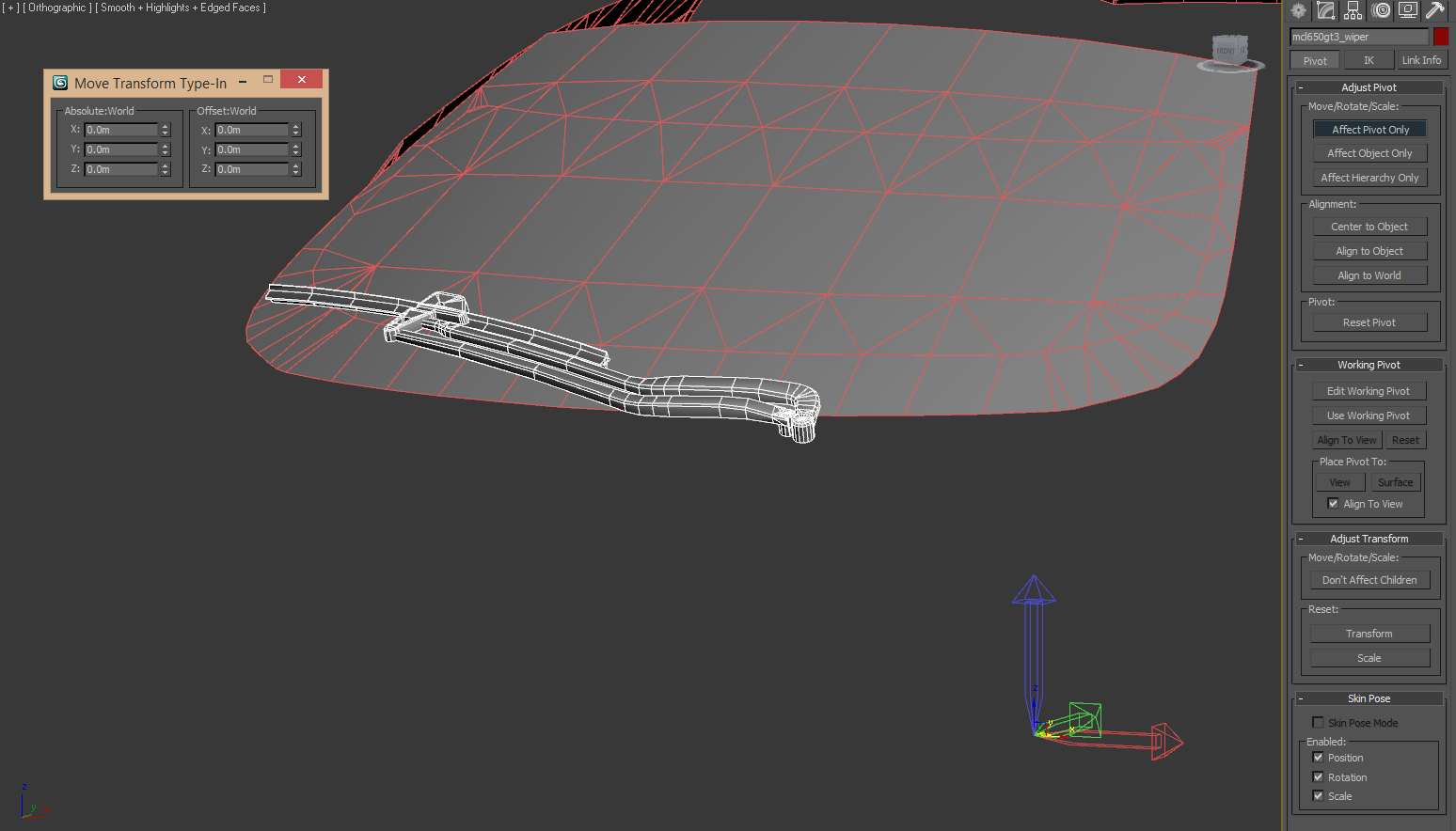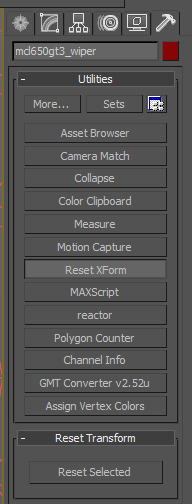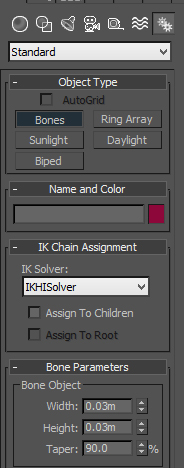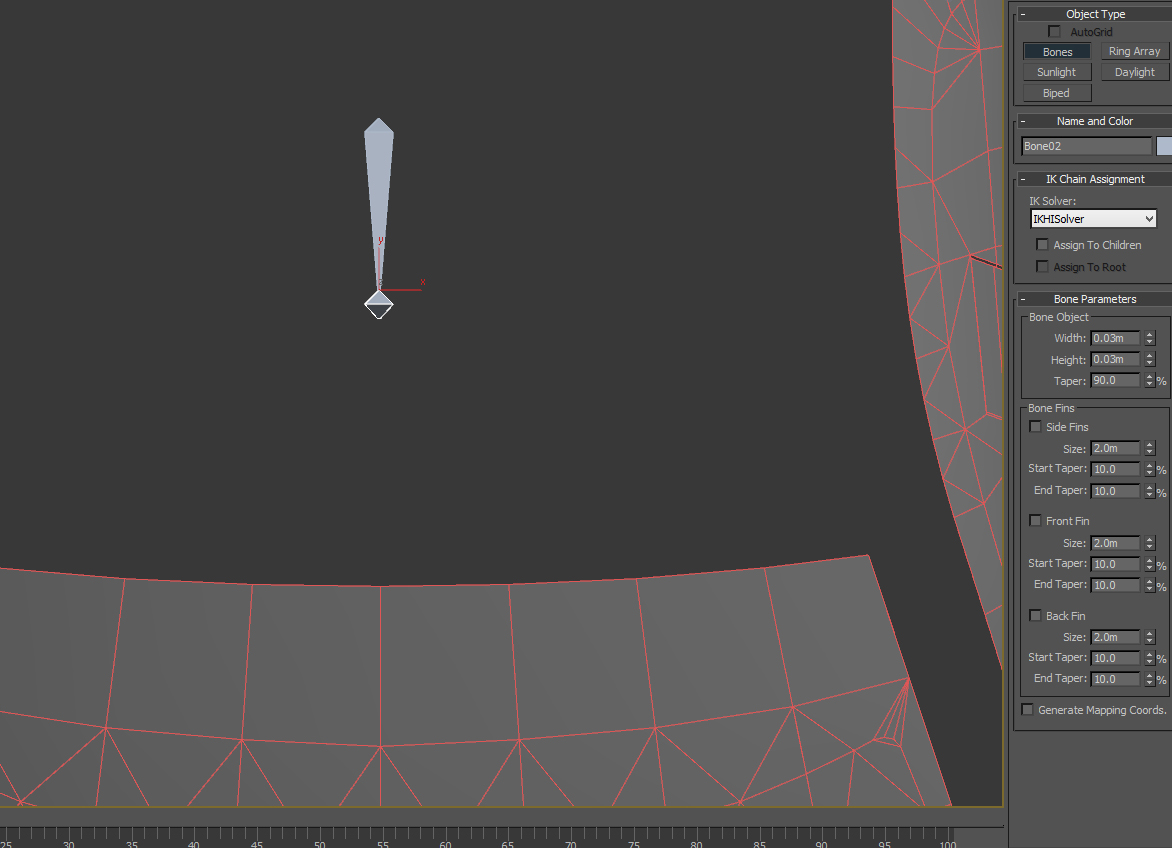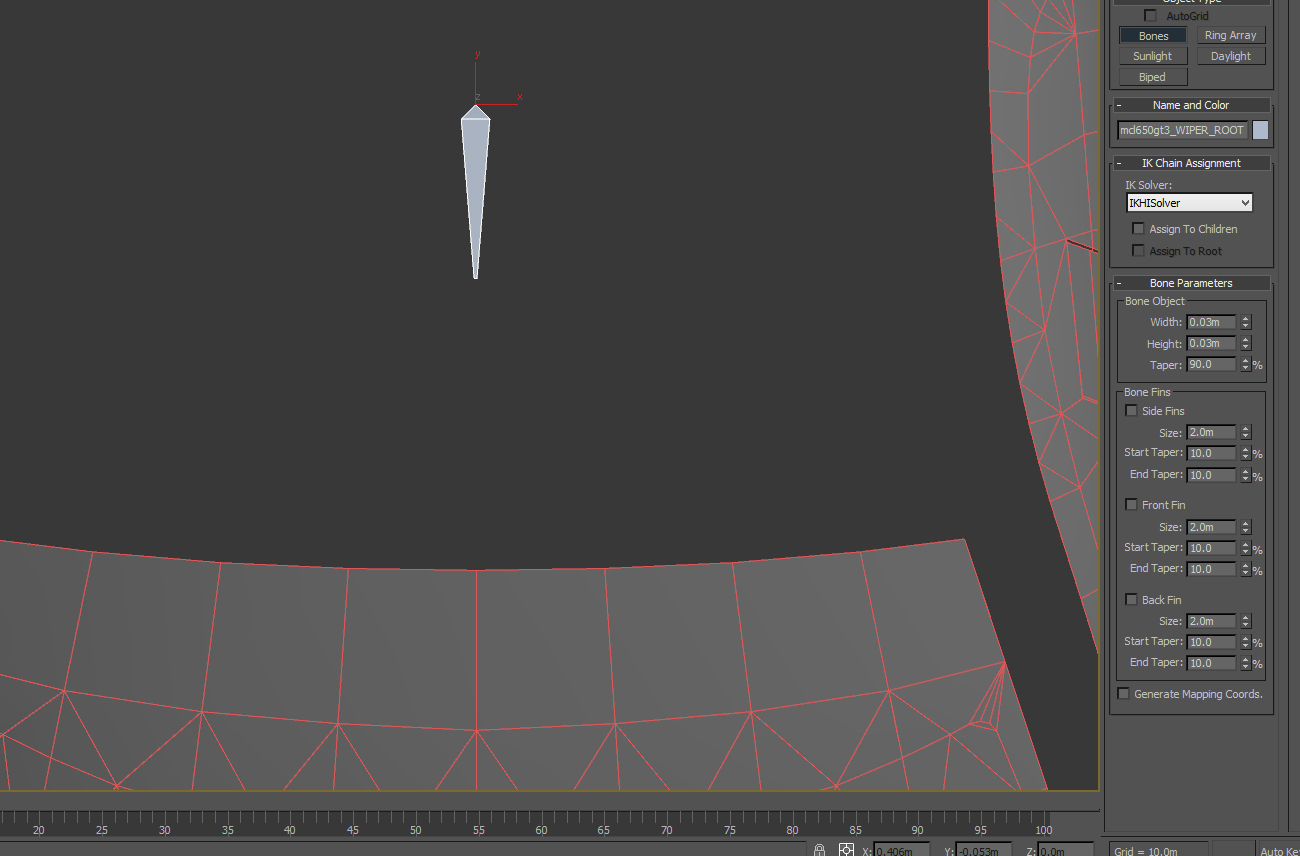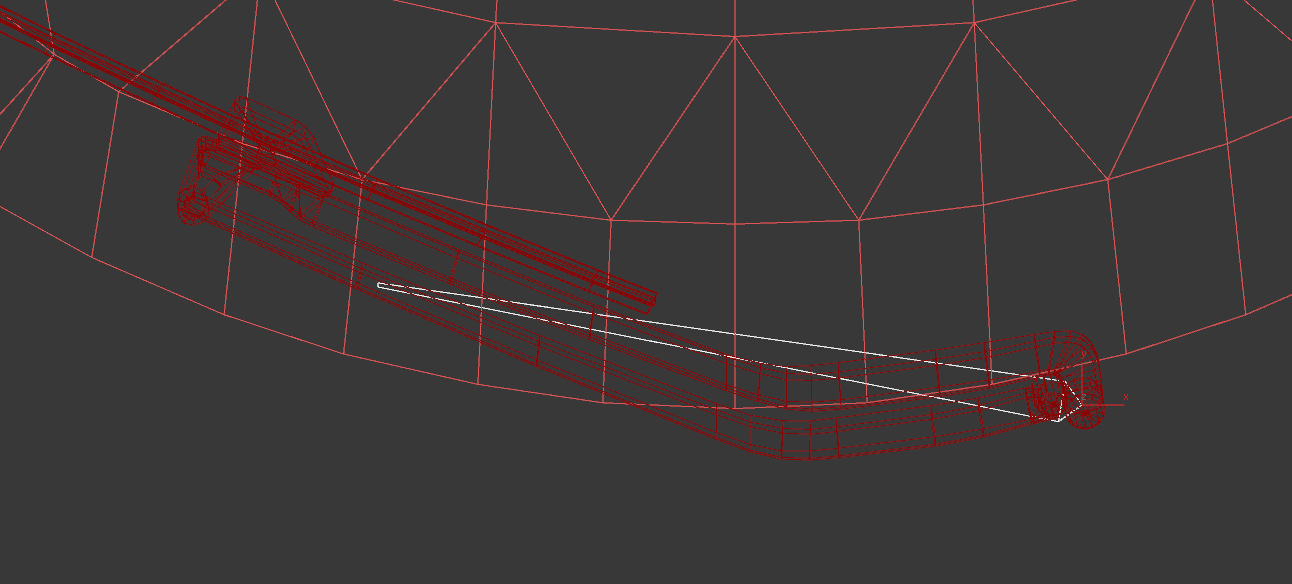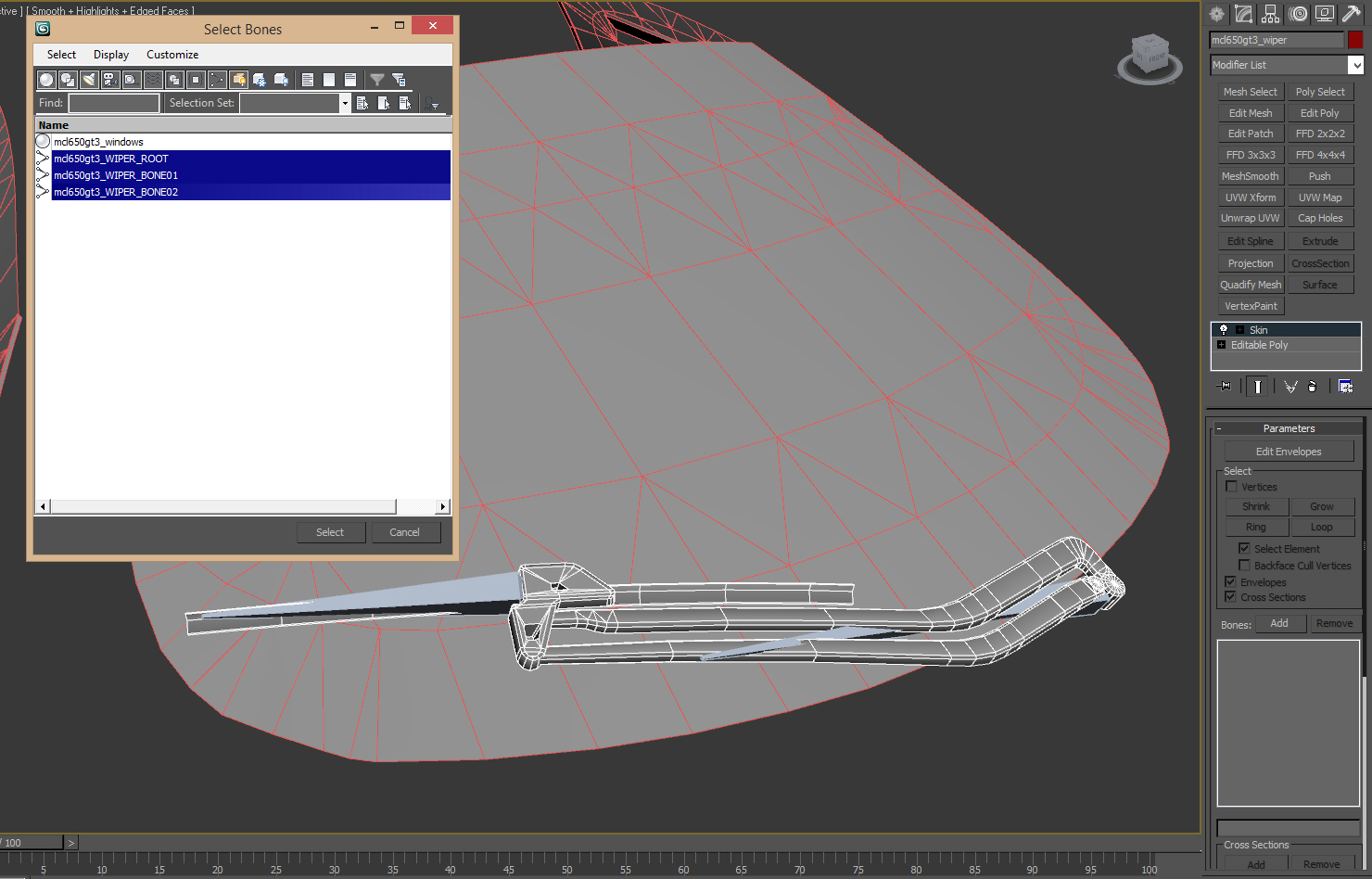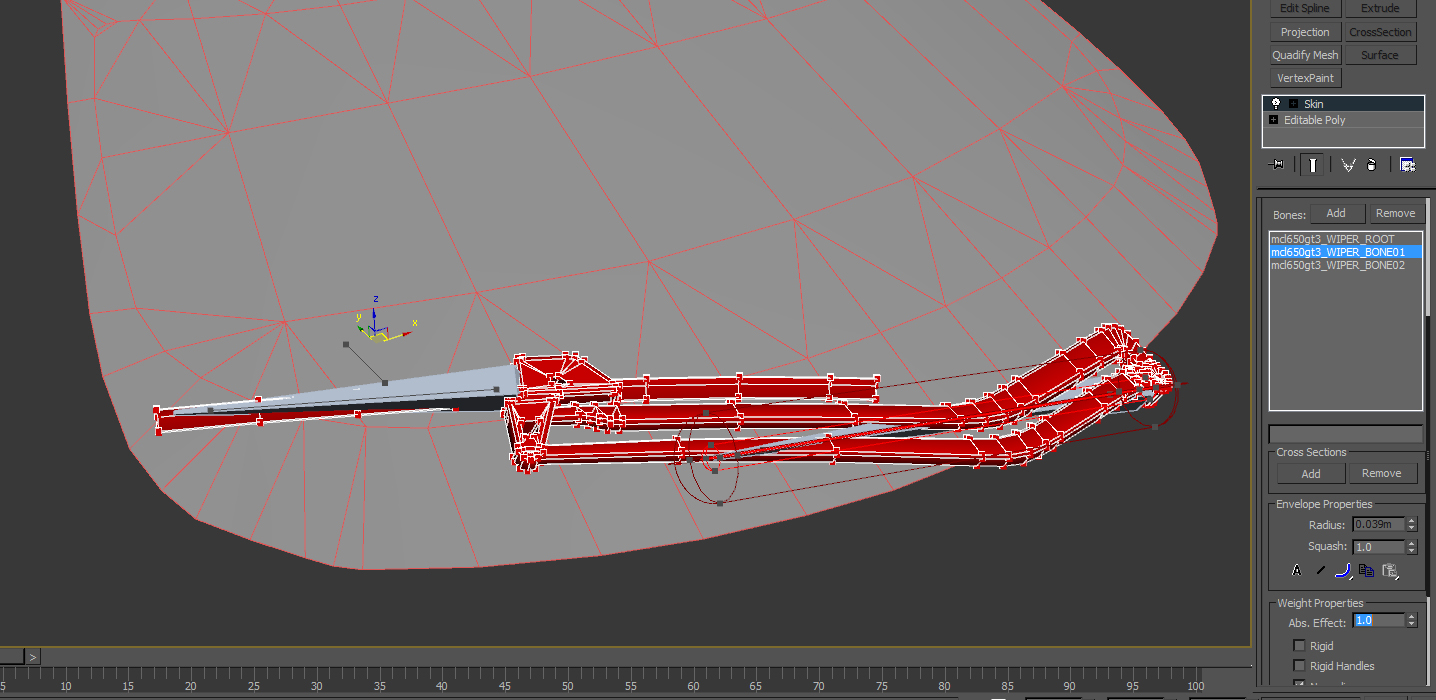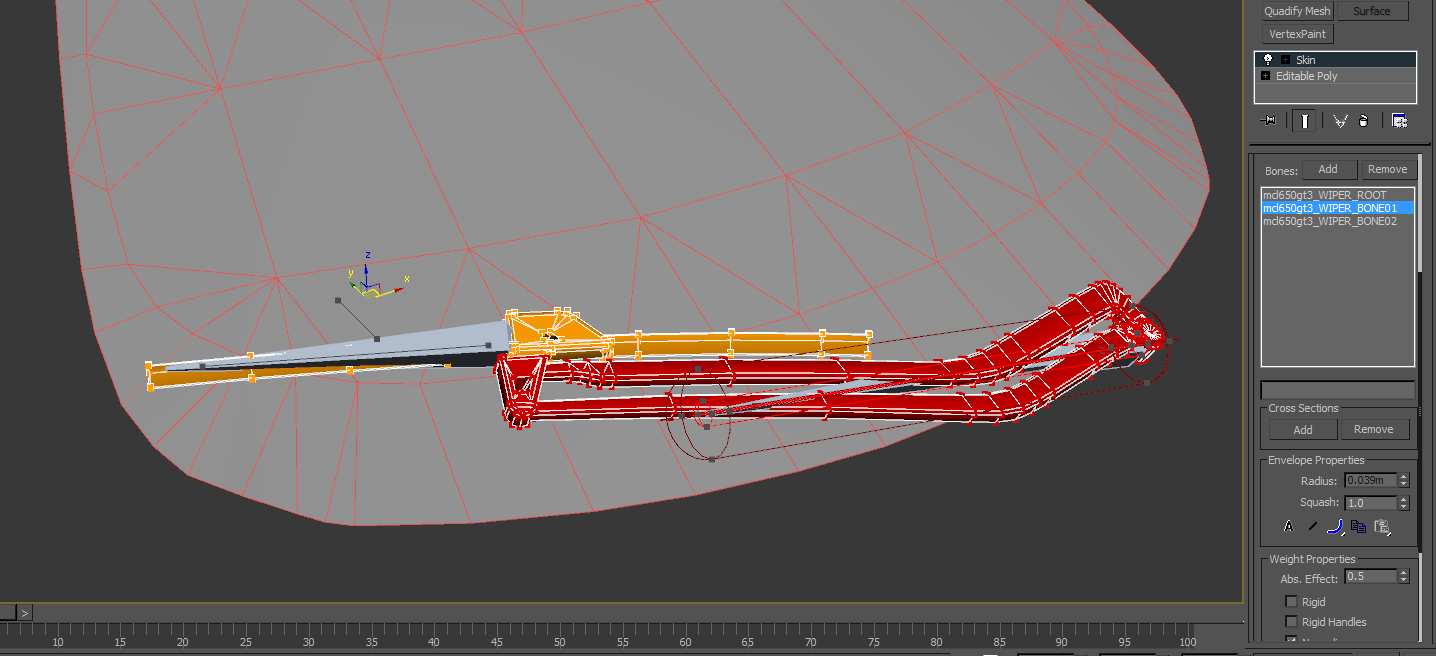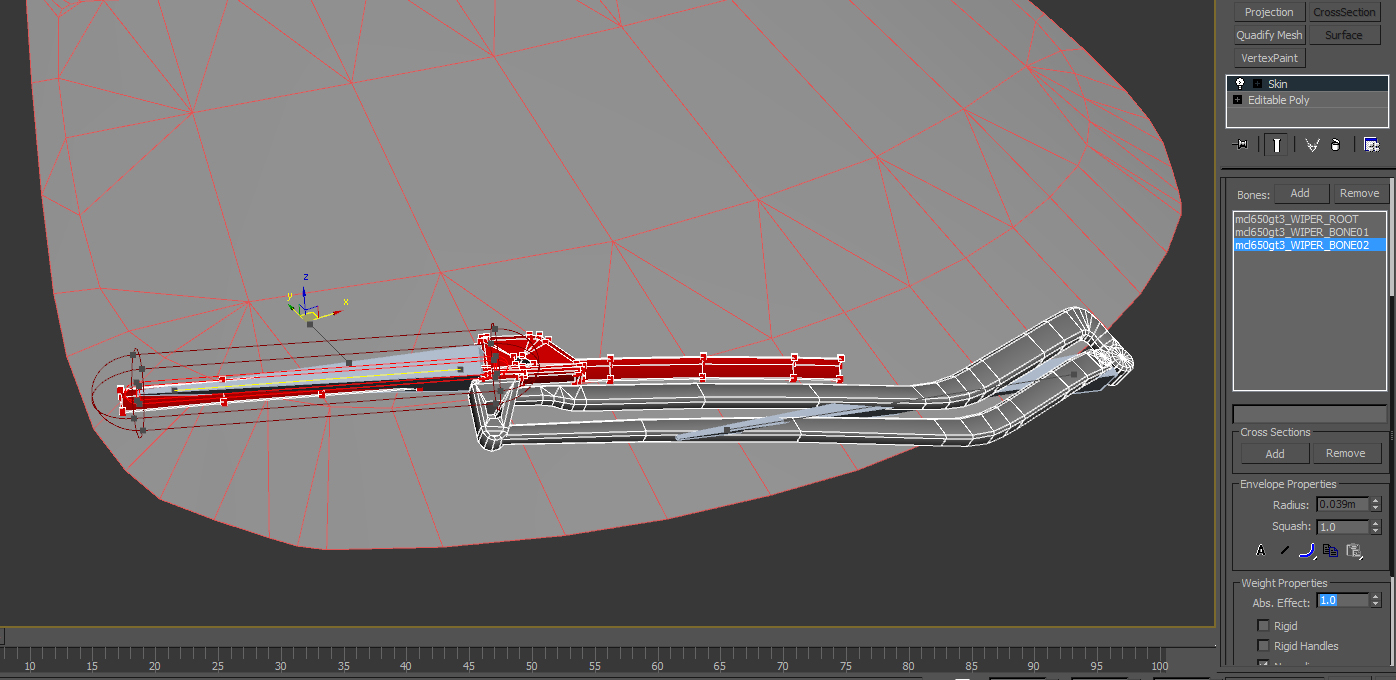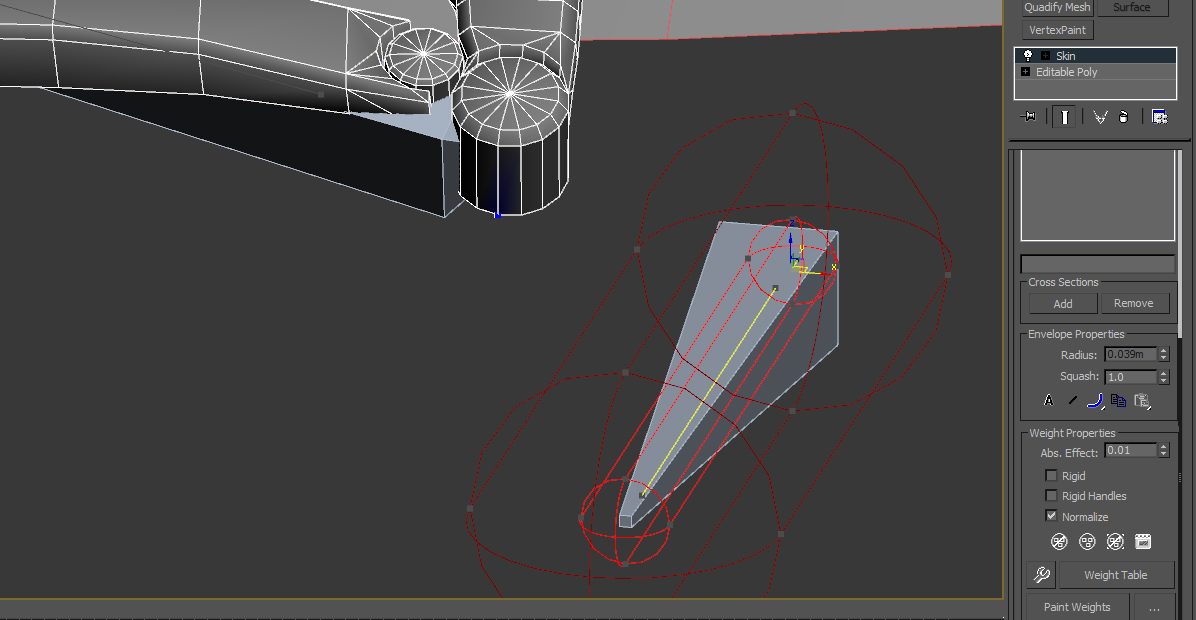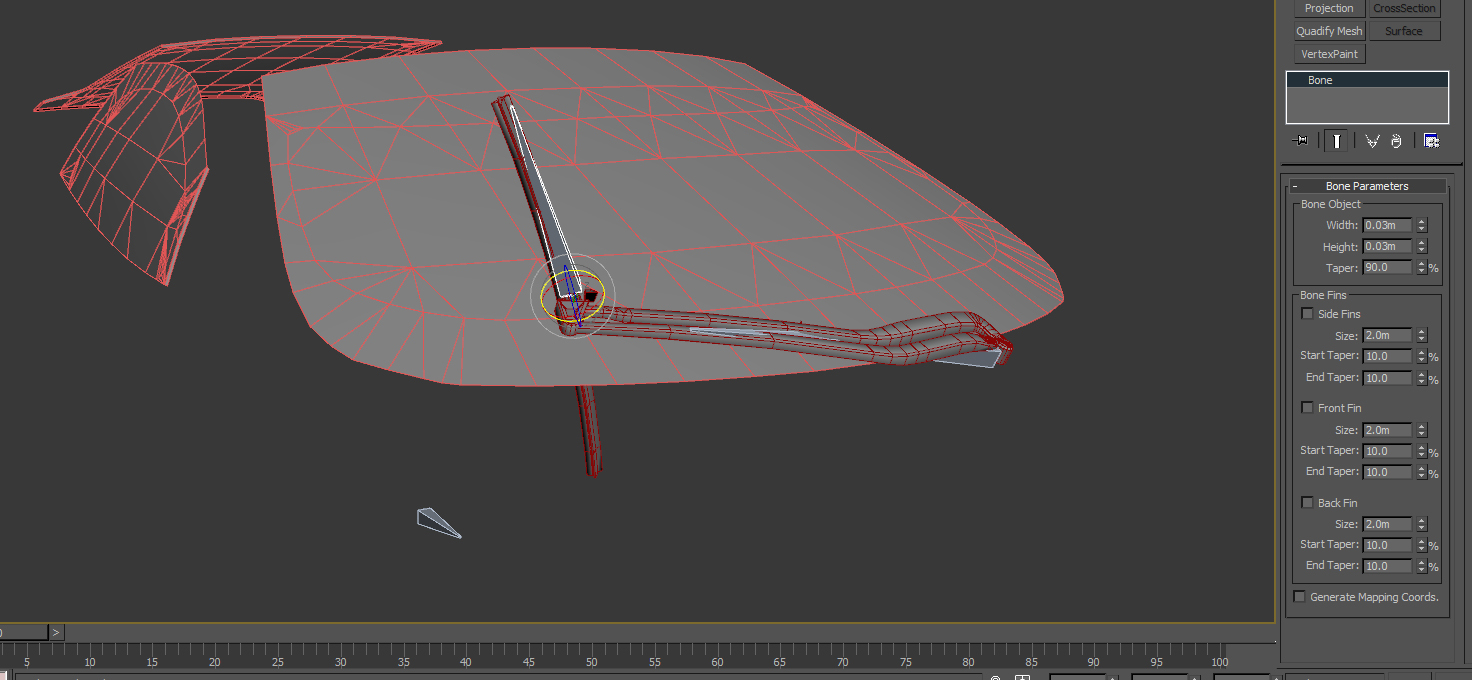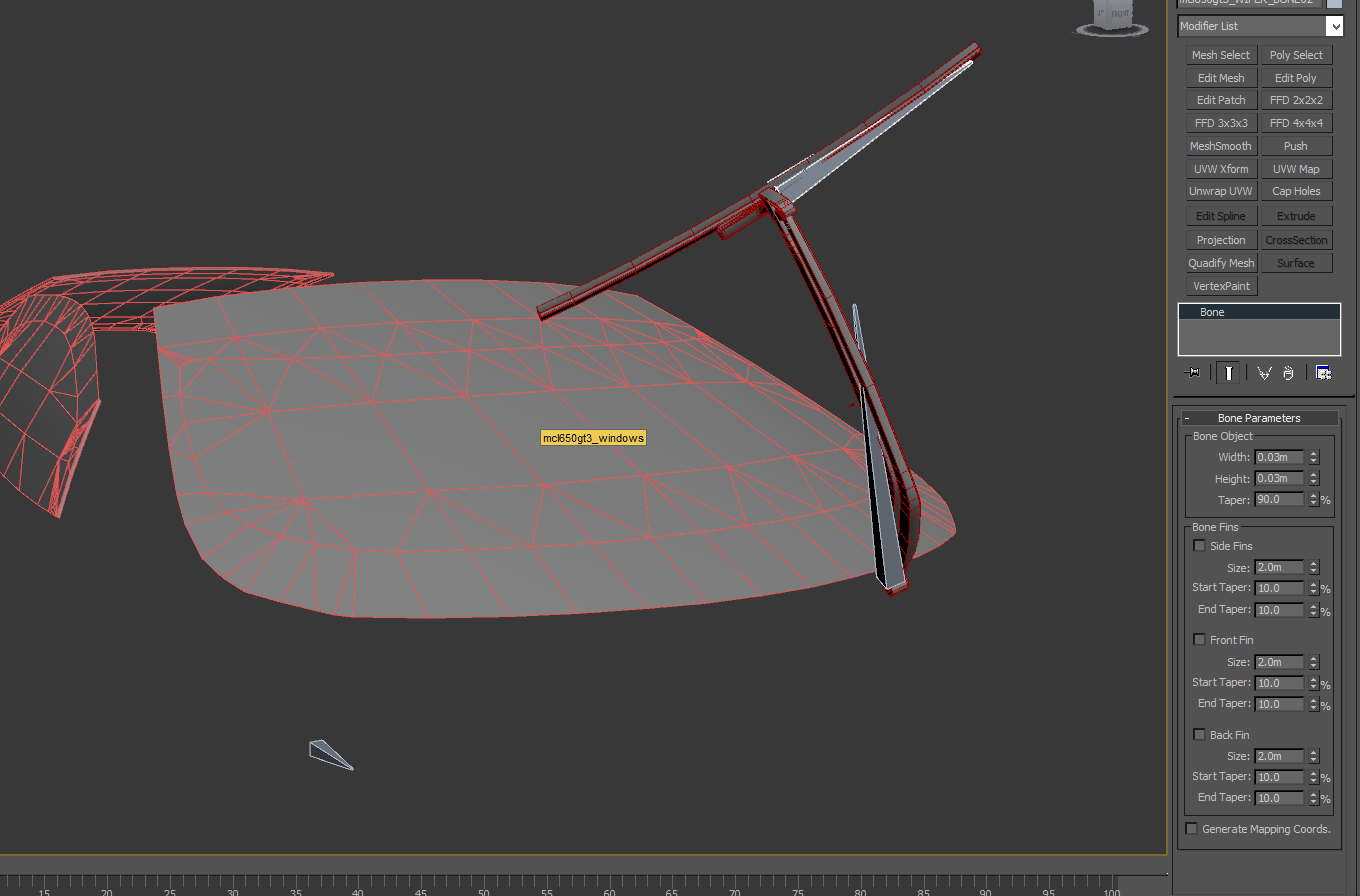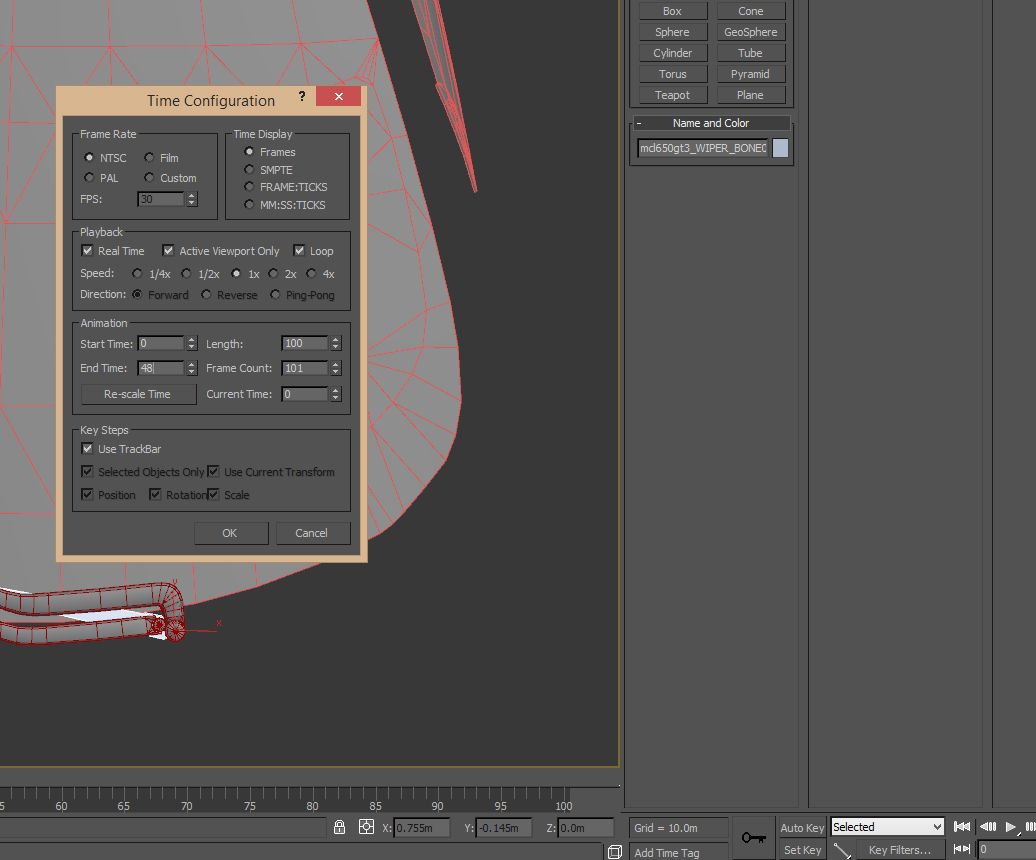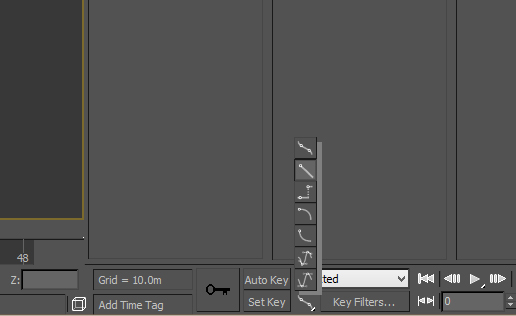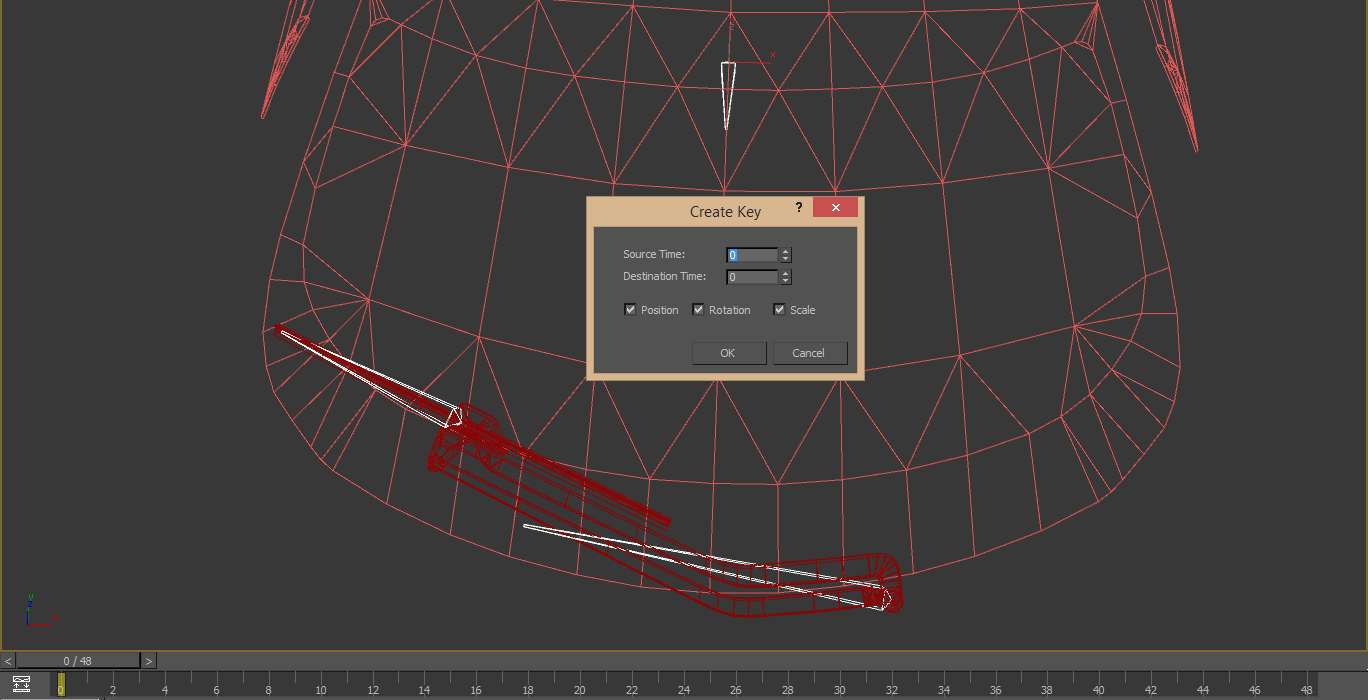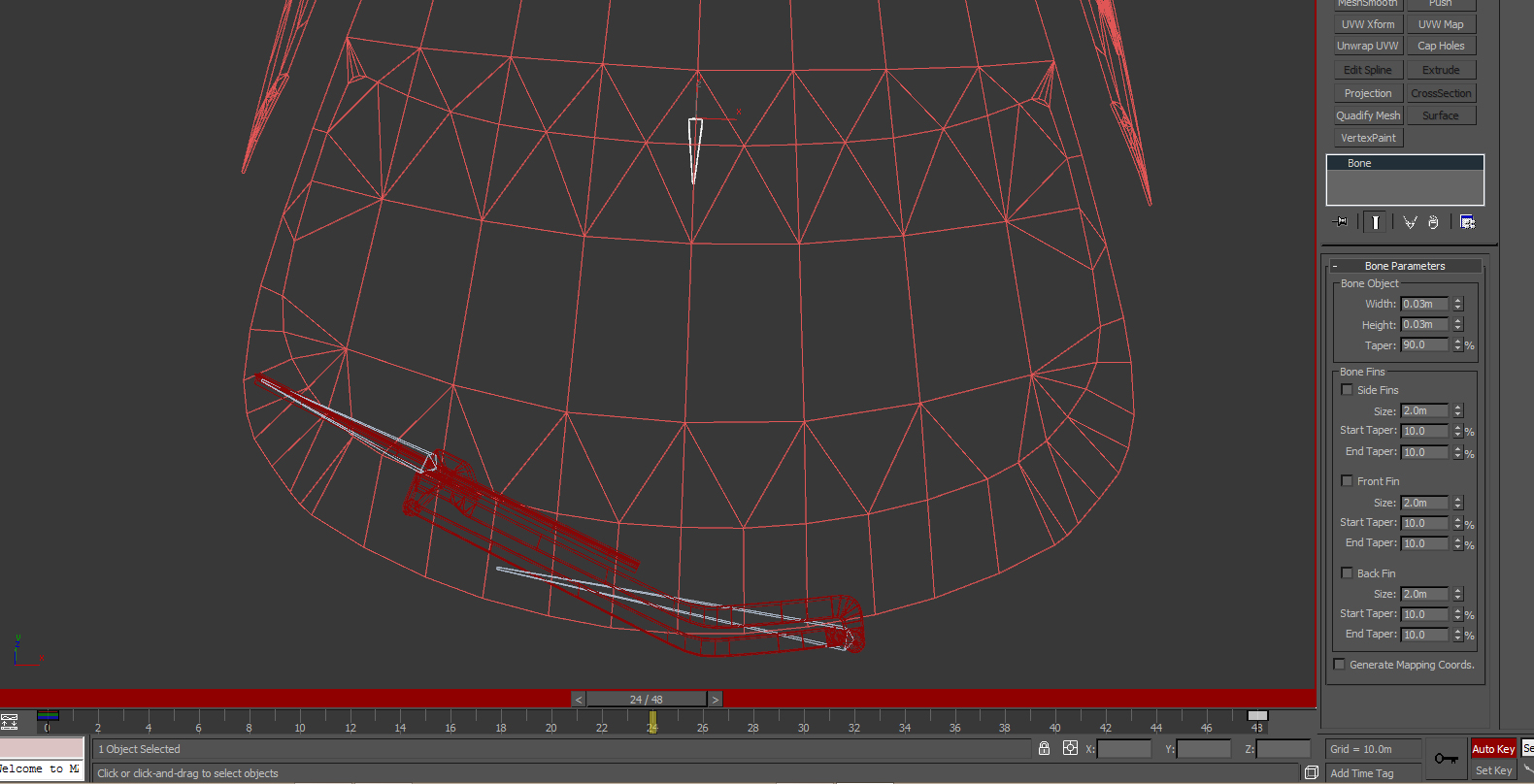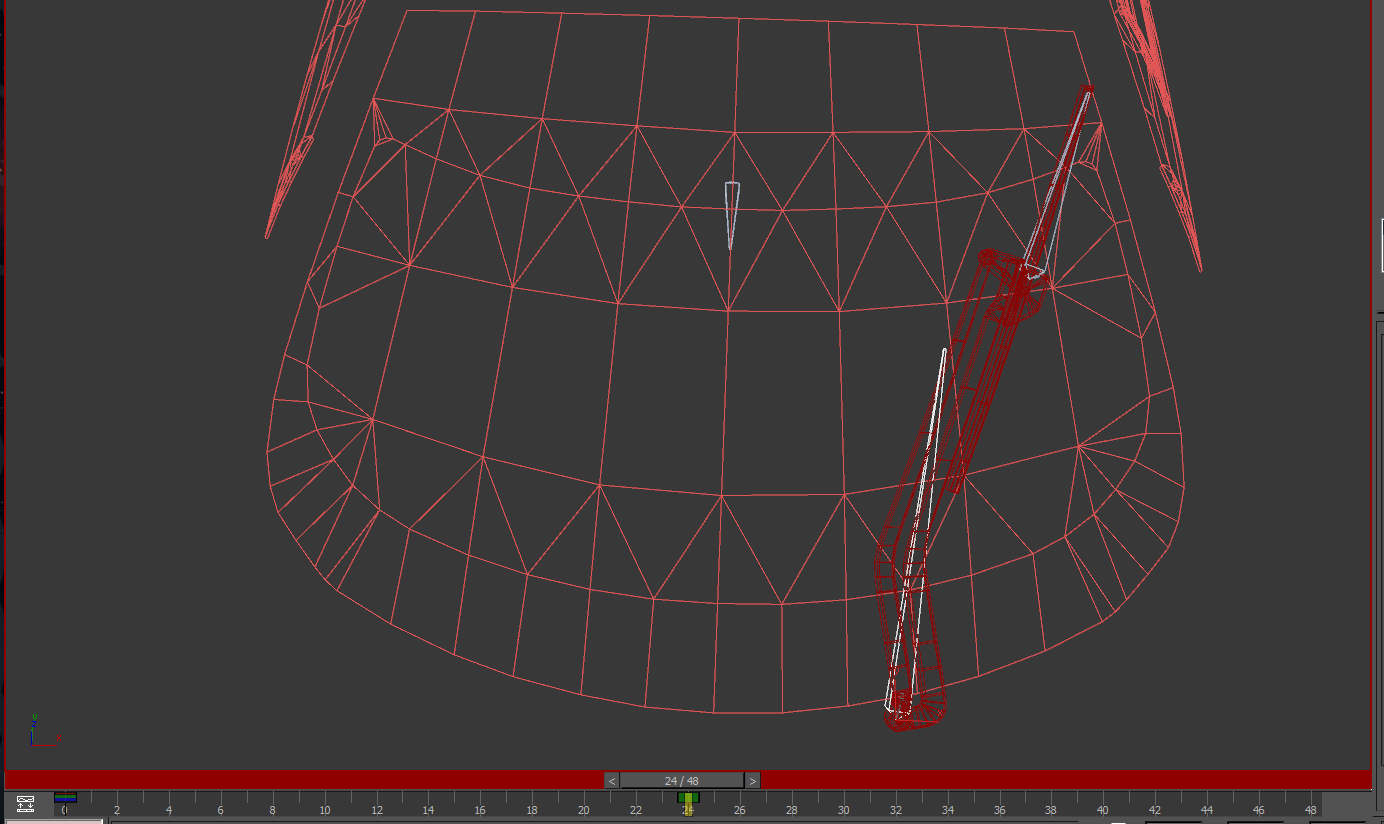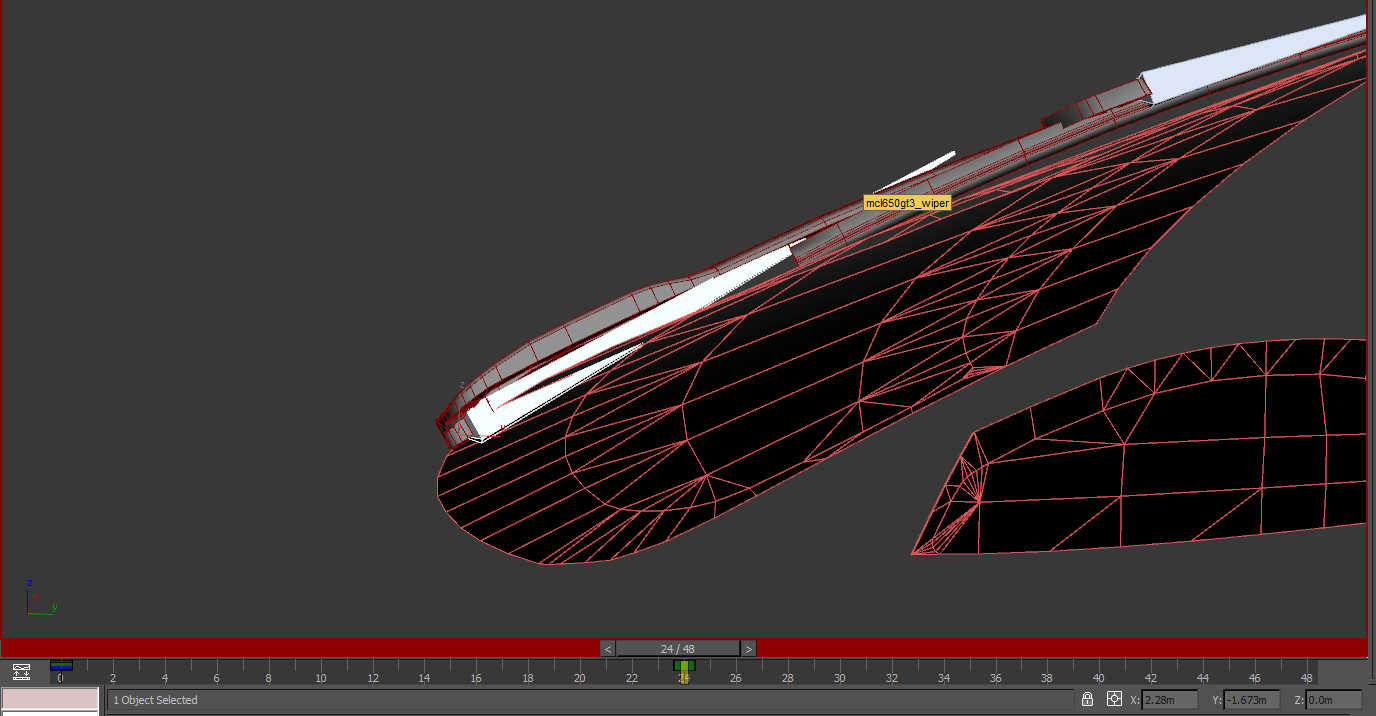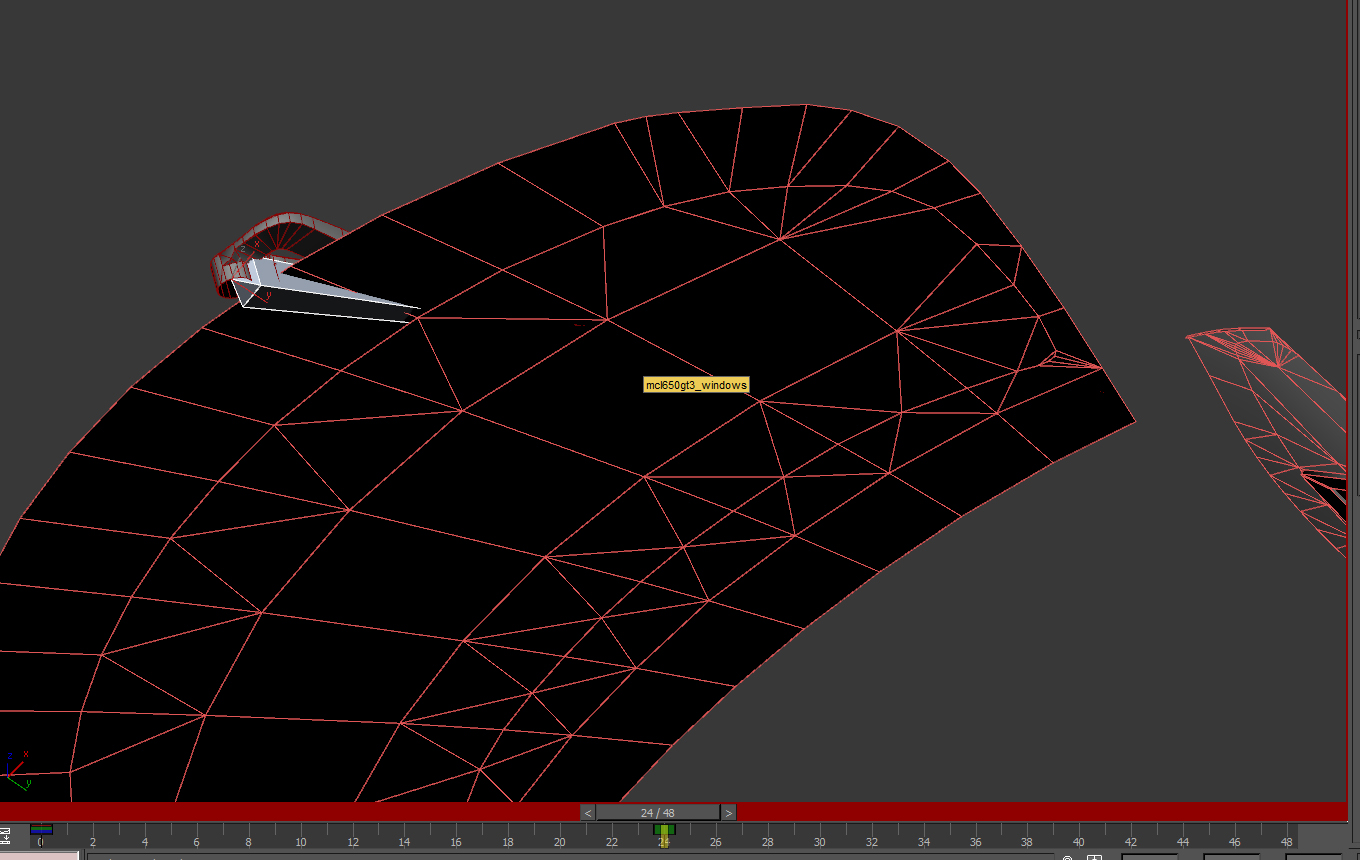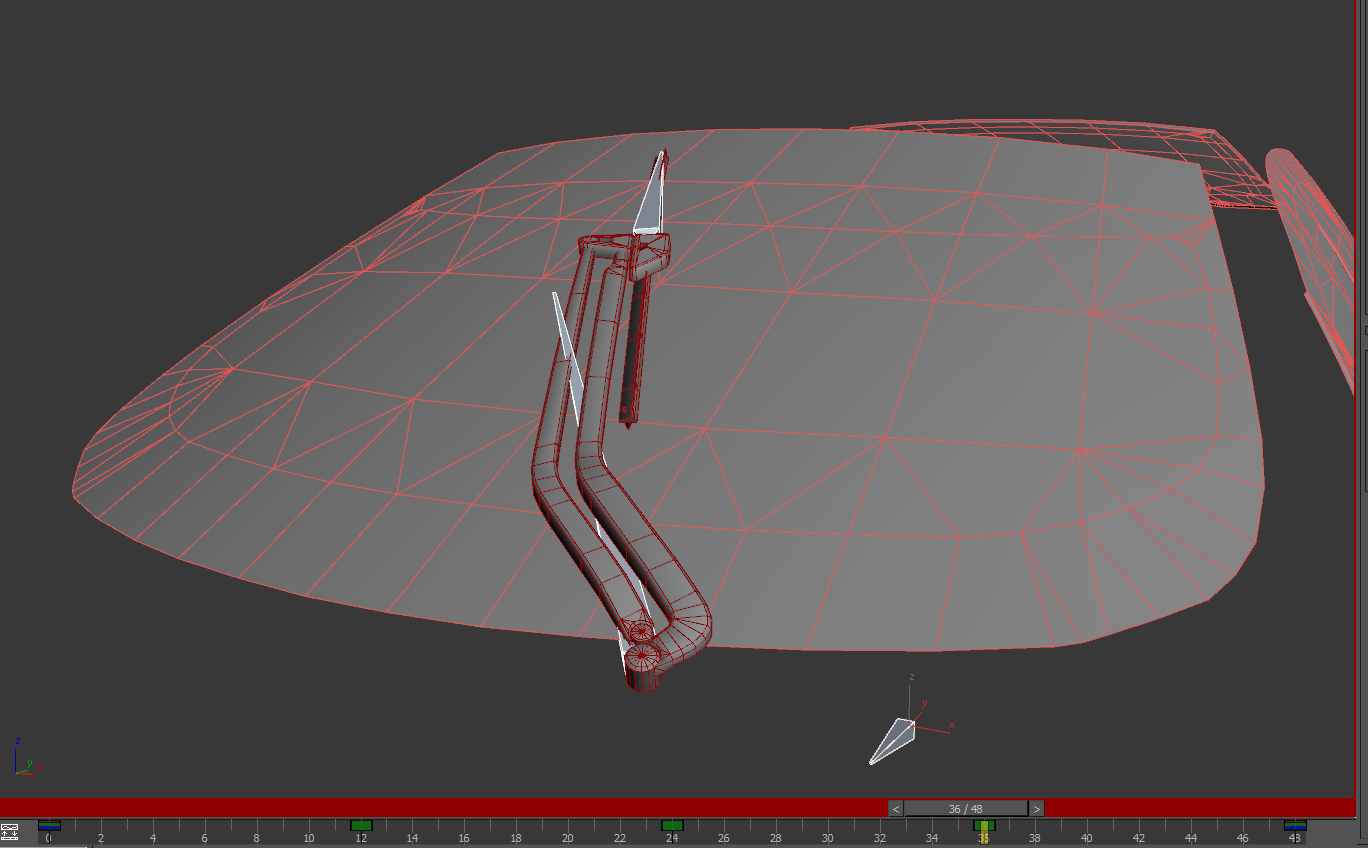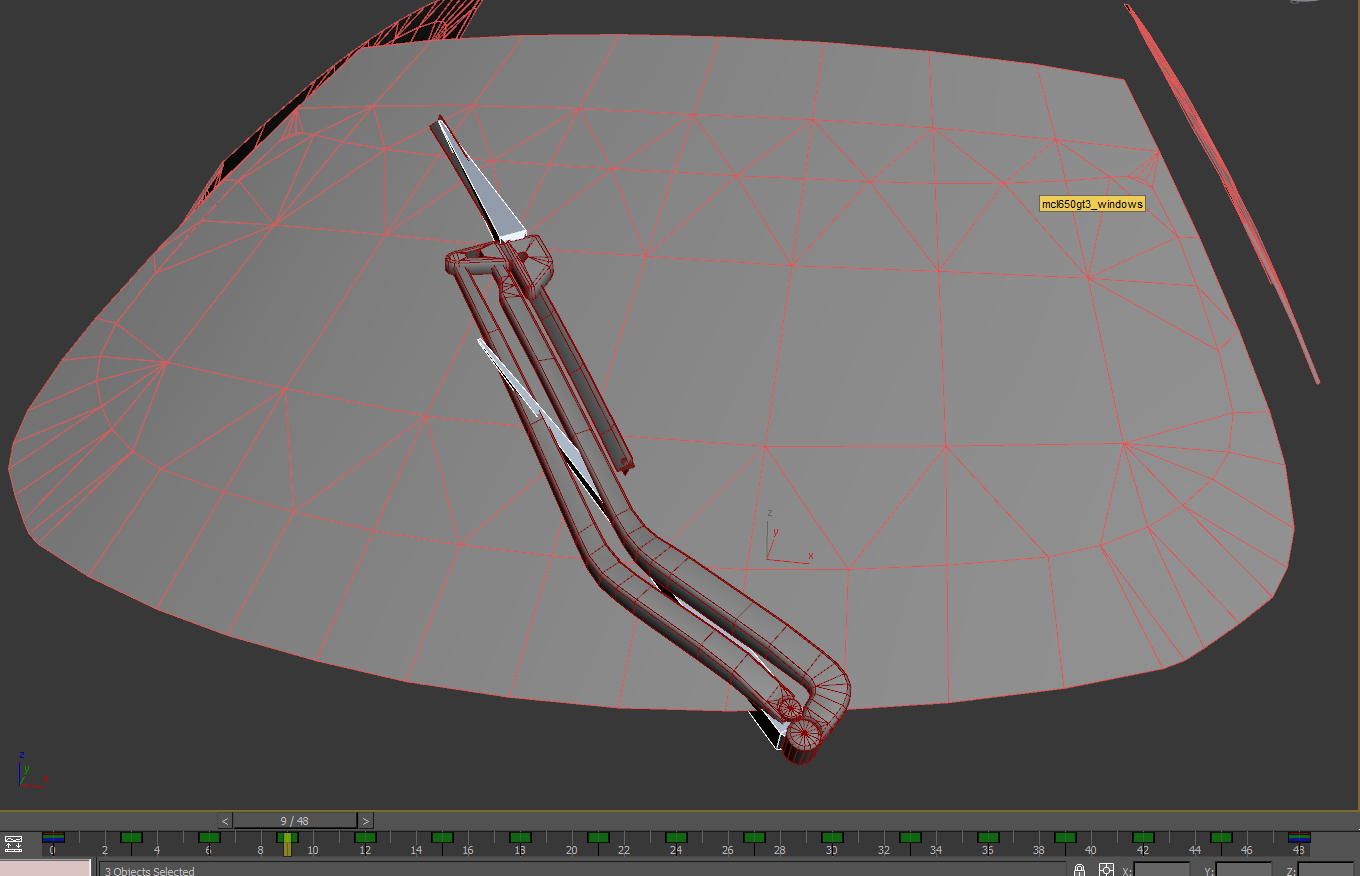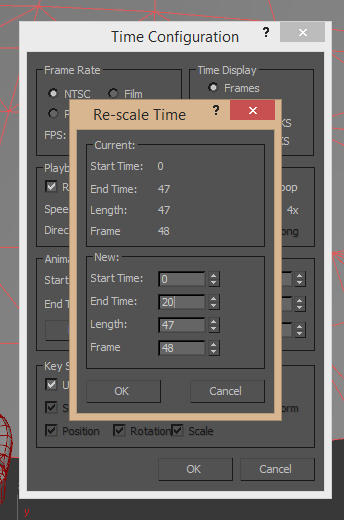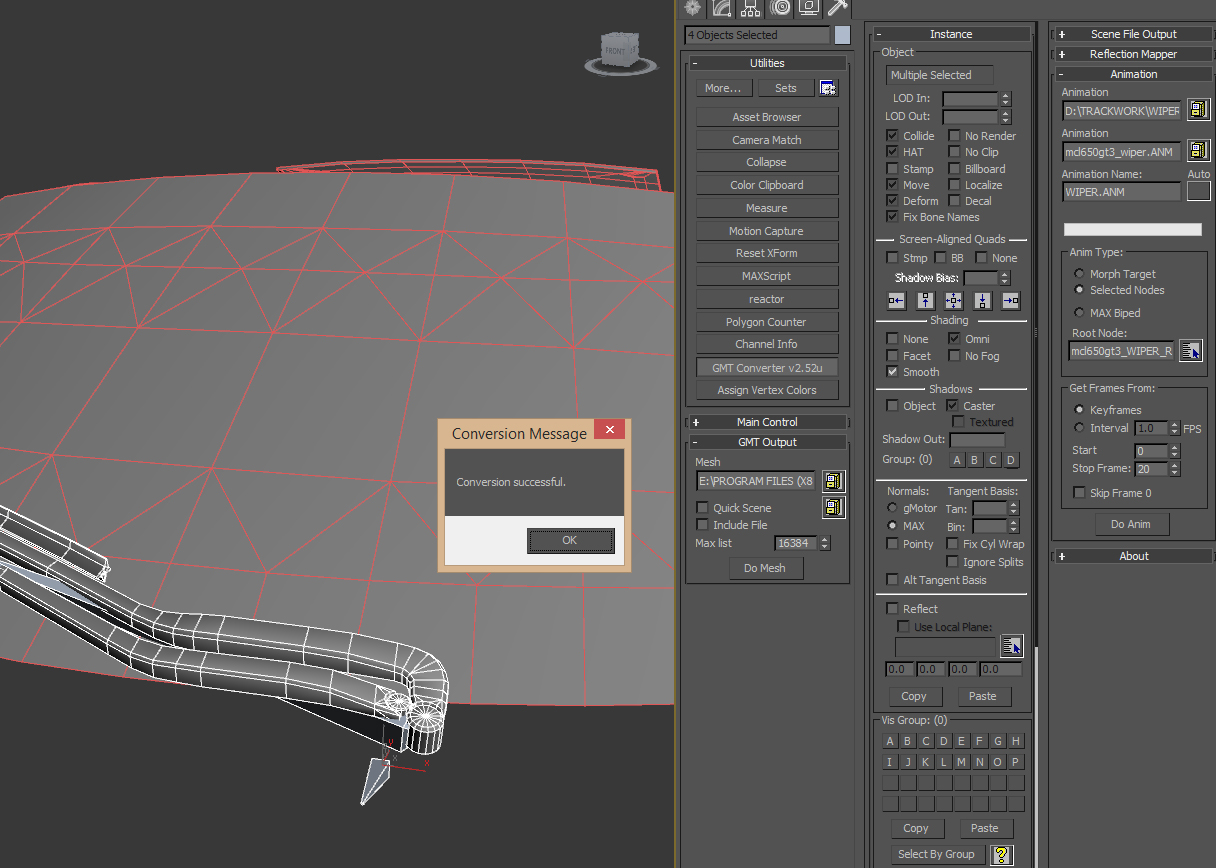前書き
一般的に、rFactor 2のアニメーションはすべて同じ方法で設定されます。したがって、このドキュメントは基本的なアニメーションガイドとして使用できます。しかし、このドキュメントのポイントは、特に新しいワイパーに焦点を当てることです。セットアップに関していくつかの重要な項目を覚えている限り、それほど難しいものではありません。それでは始めましょう。
上の画像1のように、わかりやすくするために、フロントガラスとワイパーのオブジェクトを3DSMAXに取り込みました。このシーンでは、標準的な単位設定(1単位=1メートル)を使い、オブジェクトは元の位置にあります。このようにする必要はありませんが、筆者は、アニメーションに必要なアセットだけを使って、小さく効率的なシーンで作業することを好みます。
セットアップと前提条件
アニメートする前に、ワイパー自体について確認しておきたい基本的な項目がいくつかあります。これらのどれかに今対処しておかないと、ワイパーのリギング、ひいては最終的にエクスポートされるオブジェクトとアニメーションに確実に影響します。
まず、ワイパーがすべて1つのオブジェクトであることを確認する必要があります。そうでない場合は、ワイパーを構成するさまざまなパーツを、下の画像2のように、1つの完全なオブジェクトにまとめておく必要があります。
見ての通り、ワイパーを構成するすべての部品(アーム、ヒンジ、ブレード)は、ひとつの物体として結合されています。また、ワイパーは "at-rest(静止時の位置か) "の位置にあり、ブレードが窓ガラスを貫通することなく、窓ガラスの真上にあることを確認する必要があります。画像3は、フロントガラスの「内側」を示しています。繰り返しますが、ワイパーブレードが窓ガラスを貫通していない(または「クリップスルー」していない)ことに注意してください:
次に、今回のように車のパーツアニメーションを足す場合、ワイパーのピボットポイントがワールド(0.0, 0.0, 0.0)にあることを確認します。ワイパーを選択した状態で、「階層」タブをクリックし、「ピボットの調整」で「ピボットにのみ影響を与える」を選択します。
次に、"選択と移動 "ツールを右クリックして、画像5に示すように、"移動変形タイプイン "ツールを表示させる。このツールを使うと、オブジェクトの回転/位置/スケールを正確に変更できる。
次に、Absolute:World Up/Down矢印(x,y,z)を右クリックして、値を0.0にリセットします。そうすると、画像6のように、ワイパーのピボットポイントがワールド0.0, 0.0, 0.0になるはずです。このモードを解除するには、"Affect Pivot Only "の選択を解除します。
この時点で、ワイパーのトランスフォームをすべてリセットします。これを行うには、"Utilities "タブを選択し、Utilitiesリストから "Reset XForm "をクリックします(注意:そのためのボタンを設定していない場合は、"More... "をクリックし、リストの中から見つける必要があるかもしれません)。ワイパーオブジェクトを選択したまま、"Reset Selected "ボタンをクリックします。
ワイパーを選択したまま "Modify "タブに戻ると、オブジェクトのスタックに "XForm "モディファイアが表示されているはずです。XForm "モディファイアを右クリックし、メニューから "Collapse To "を選択して、モディファイアスタックを折りたたみます(画像8参照)。
リグの作成
これで、"Editable Poly" ベースモディファイア(ワイパーがメッシュオブジェクトの場合は、"Editable Mesh")だけになりました。これでボーン (あなたの "リグ") を作成する準備が整いましたので、ワイパーをそれらに "スキニング" できます。
ボーン作成の "最も難しい "部分は、必要な位置にボーンを移動させ、それぞれがオブジェクトに適切に影響するように、それぞれのボーンを適切に配置することです。ボーンの数、およびボーンの位置/方向は、オブジェクトによって異なりますが、一般的な経験則では(少なくともワイパーの場合)3つのボーンになります:
- 最初のボーンは、ワイパーのピボットポイント(「ルート」)に位置します。
- 2番目の骨は、ワイパーアームのヒンジとして機能します。これにより、ブレードをフロントガラスに掃きかけることができます。
- 最後に、3番目のボーンは、ワイパーブレードのヒンジとして機能します。
明らかに、より多くのボーンは、アニメートするときに、より多くの可動性と柔軟性を与えることができます。しかし、ボーンを増やすと、再生時に多くのリソースを必要とするので、数はできるだけ少なくし、絶対に必要な場合のみ追加してください。それでは、非常に基本的な3ボーンリグのセットアップを説明します。
ボーンを作成するには、"Create "タブを選択し、"Systems "サブグループを選択します。Object Type "で、"Bones "ボタンを押します。Bone Objects "で、幅と高さの値を0.03にすると、一般的にきれいです。(画像9参照)
次に、トップダウンビューを使い、ワイパーを選択した状態で、ワイパーのピボットポイントのできるだけ近くで左クリックし、新しいボーンを下向きにドラッグします。もう一度クリックして、ボーンを完成させます。そうすると、2つ目のボーンが開始されます。右クリックでボーン作成を終了できます。完了するとこうなる(画像10参照)
誤った "Bone 2 "は削除してください。選択された状態で"DELキー"を押すと削除できます。また、オブジェクトのボーンにユニークな名前を付けておくと良いです。今回はMcLaren 650 GT3のワイパーでデモをしているので、この最初のボーンに "mcl650gt3_WIPER_ROOT" という名前を付けます。
さて、ワイパーアームの2本目の骨です。すべて説明した後、完成したときの様子をビジュアルでお見せします。トップダウンのまま、ワイパーアームの全体がアップで見えるように、ビューに焦点を合わせます。もう一度、Createタブの "Bones "ボタンをクリックします。さて、ボーンを作成し始めるには、アームを前後にスイープさせるヒンジがあると思われるポイントをクリックします。次に、ボーンを腕の大まかな方向にドラッグします。腕の長さいっぱいに伸ばす必要はありませんが、かなり近いはずです。もう一度クリックしてボーンを作成し、右クリックしてボーン作成をキャンセルします (このとき作成される誤った端のボーンを削除するのを忘れないでください)。画像12のようなものができるはずです。
さて、アームボーン("mcl650gt3_WIPER_BONE01 "と名前を変えました)をワイパーアームまで移動できるように、サイドビューに切り替える必要があります。そこで、ボーンを回転させ、ワイパーアームピボットのアラインメントと、アーム自体の一般的な向きになるように、ボーンを移動させます("Local" "Reference Coordinate System "を使用)。ワイパーアームを中心にビューを回転させながら、微調整や調整を行う必要があります。少し練習が必要ですが、何度かやれば簡単にできます。完成したら、あなたのボーン#2は、画像13に示す私のボーン#2のようになるはずです。
ワイパーブレード用のボーン(「mcl650gt3_WIPER_BONE02」と名付けます)を設定します。今回は、ブレードがアームに接続するヒンジ部分に作成し、ブレードの外側の端に向かって伸ばします。クリックしてボーンを作成し、ボーン作成をキャンセルして、作成したエンドボーンを削除します。再度、"ローカル "回転と移動を使用して、ボーンをワイパーブレードに合わせます。完了するとこのようになります(画像14参照)。
これからボーンをチェーンリンクしていきます。しかしそうする前に、ボーンが適切な位置にあることを確認してください。後で変更する必要がある場合、ボーンリンクを解除し、調整し、またリンクさせる必要があります。すでにスキニングされている場合は、スキニングもやり直す必要があります。とはいえ、ボーンをリンクするのは簡単です。
Select and Link "ツールをクリックしてアクティブにします。ワイパーブレードのボーンをクリックしたままにして選択します。マウスボタンを押したまま、リンクラインをワイパーアームのボーン上にドラッグします。マウスボタンを離すと、ブレードボーンは、アームボーン (「親」) に「子」としてリンクされます(画像15参照)
両方のボーンが一瞬選択されるので、これがうまくいったことがわかります。完了したら、腕のボーンを選択し、リンクラインをルートボーンまでドラッグします。ここでも、接続が行われると、両方のボーンが一瞬選択されます。
接続を簡単にダブルチェックできます。例えば、ルートボーンをダブルクリックすると、アームボーンとブレードボーンの両方がルートの子なので、自動選択されます。腕のボーンをダブルクリックすると、ブレードが自動選択されます。すべての接続が正しいと仮定して、Skinモディファイアを使用して、ボーンリグをワイパーオブジェクトに「スキン(ウェイトペイントと同義か?)」する準備ができました。
ワイパーオブジェクトを選択し、"Modify "タブをクリックします。ワイパーオブジェクトに "Skin" モディファイヤを追加します。最初にボーンをモディファイアに追加する必要があります。空の "Bones: "リストの上に、"Add "ボタンがあります。それをクリックし、作成した3つのボーンを選択します。注意: どんなオブジェクトでもボーンとして使用できるので、画像16のように、ボーン以外を追加しないようにしてください:
重み付け(ウェイトペイント)
ボーンが追加されたら、オブジェクトの頂点に "ウェイト "をつける準備ができました。これによって、オブジェクトがボーンで適切に曲がり、動くようになります。正直に言うと、特に有機的なオブジェクト(人、動物など)では、ウェイト付けは時間がかかり面倒です。しかし、正しく行うことは非常に重要です。良いニュースは、ワイパーの場合と同様に、機械的なオブジェクトは非常に簡単だということです。実際、ほとんどの場合、重み付けは各ボーンに対して "on "か "off "のどちらかです。
各ボーンは、その断面に基づいてその近くの頂点にウェイトをつけようとし、1つのボーンから次のボーンにウェイトを分配します。オブジェクトのさまざまな部分に基づいて、手動で重みを割り当てます。まず始めに、ワイパーオブジェクトのすべての頂点を腕のボーンに割り当てます。こうすることで、取りこぼしがないようにします。次に、ワイパーブレードを構成する頂点をブレードボーンに割り当てます。始めましょう。
スキンモディファイアの「エンベロープを編集」ボタンをクリックします。頂点を直接操作するので、"Vectices "チェックボックスにチェックを入れます。また、"Envelopes "と "Cross Sections "のチェックを外します。最後に、ワイパーアームボーン(私が「mcl650gt3_WIPER_BONE01」と呼んだもの)を選択します。ワイパーの大部分が赤くなるのが見えるはずです。シーンはこのようになるはずです(画像17参照)
次に、ワイパーオブジェクトの頂点を全て選択します(画像17)。Skinモディファイアの "Weight Properties "セクションで、"Abs. Effect:"(絶対効果)テキストフィールドに1.0の値を入力し、Enterキーを押します。ワイパーオブジェクト全体が赤くなるはずです(画像18)。繰り返しますが、これはすべての頂点が "arm "ボーン01に割り当てられたことを意味します。
さて、ブレードを構成する頂点を "blade "ボーン02に割り当てます。その際、ブレンドウェイトのデモも手早く行います。ボーン02 ("mcl650gt3_WIPER_BONE02")を選択する必要があります。また、ワイパーブレードが独立した要素である場合(私がデモしているように)、Skinモディファイアの「Select」セクションで「Select Element」にチェックを入れることができます。これにより、要素ごとに頂点を簡単に選択できるようになります(CTRLクリックで複数の要素を選択することもできます)。
どのようにするにしても、必要なすべての頂点を選択し、"Abs. Effect: "フィールドに0.5の値を入力します。Effect:" フィールドに0.5を入力します。そうすると、下図のように頂点がオレンジ色に変わります:
0.5の値を入力したため、頂点はブレードボーンに半分だけ重み付けされました。重み付けの残りはまだ腕のボーンに割り当てられています。ボーン01を選択すると、このことがより明確にわかります:
いくつかの頂点が、2つ以上の異なるボーン間でブレンドする必要がある場合があるかもしれません(有機オブジェクトではよくあることです)。しかし、私たちのワイパーの場合、ブレードを完全にボーン02に割り当てることができます。ボーン02が選択されていることを確認し、"Abs. Effect: "フィールドに1.0を入力します。Effect:" フィールドに1.0を入力します。予想通り、ブレードが赤くなります。
次に "ROOT "ボーンです。ルートボーンの必要性は、歩くキャラクターなど、シーン内を移動する必要があるオブジェクトでより明白になります。静的なオブジェクトの場合、ルートボーンは、オブジェクトが動かないようにします。したがって、ルートボーンを含めることは、各リグにとって「良い形」であり、それゆえ、ここに含めたのです。
考えてみると、すべての頂点はボーン01かボーン02に割り当てられています。つまり、どれもルートには割り当てられていません。これは望ましくありません。むしろ、各ボーンには少なくとも1つの頂点が割り当てられているべきです。ワイパーがまったく動かないジオメトリを持つ場合、これらの頂点をルートに割り当てることができます。しかし、あなたのワイパーオブジェクトが私のような場合は、そうではありません。
ダミー」ジオメトリを追加することなく、この問題を解決する最も簡単な方法は、1つの頂点を少し重くしてルートに割り当てることです。もちろん、それはほとんど動かない頂点であるべきだ。私のワイパーには、腕のピボットの根元にある頂点の1つを使用します。これを行うには、ルートボーンを選択し、"Select Element "のチェックが外れていることを確認します。次に、適切な頂点を選択し、"Abs. Effect:" の値を0.01にします。完了すると、画像22のようなものができるはずです:
青い頂点の色を見てください。 これは、根元にわずかな加重がかかっていることを示しています。この頂点の腕のボーンのウェイトはまだずっと強いので、その変位にはほとんど歪みがないはずです。Skinモディファイアの "Edit Envelopes "を無効にして、ウェイト編集を終了します。
これで頂点ウェイトをテストできます(テスト後に再ロードできるように、シーンを再度保存するのも良いタイミングです)。注意: 各ボーンを1回か2回だけ回転させ、それから元に戻します。アニメーションを開始するとき、ボーンは "デフォルト "の向きでなければなりません。ボーンを選択し、回転させます。それに重み付けされた頂点は、適切に反応するはずです。
画像23では、ワイパーブレードのボーンを回転させている。ワイパーのブレード部分も一緒に回転します。腕のボーンを回転させると、ブレードボーンも一緒に回転します。
思ったように反応しない頂点(または頂点)がある場合は、単純にボーンの回転を元に戻し、ワイパーオブジェクトを選択し、問題の頂点/ボーンの重み付けを編集します。非常に単純明快な重み付けを行ったので、修正すべき問題があったとしても、それほど多くはないはずです。すべてが思い通りになったら、アニメーションを始める準備ができました。
アニメーションをつける
アニメーションの長さ全体を通して一連の主要なポーズを設定する(「キーフレーム」)。こうすることで、タイミング、動き、表情を素早く調整することができます。これは、アニメートされたキャラクターやその他の有機的なオブジェクトに特に当てはまります。メカニカルなオブジェクトのアニメーションはもっと簡単ですが、やはりキーフレームは、オブジェクトの全体的なタイミングや動きを素早くレイアウトするのに役立ちます。
キーフレームが決まったら、さらに細かいフレーム(「Inbetweens」)で埋めていきます。このプロセスによって、アニメーションに流動性、重さ、明瞭さ、繊細さを加えることができます。3DでのInbetweensは、ソフトウェアがキーフレーム間の動きを埋めるために最善を尽くしてくれるので、より簡単です。すべてのフレームにポーズをつける必要はありません。しかし、ソフトウェアに提供するキーが多ければ多いほど、アニメーションはあなたの意図した動きに近づきます。それでは、ワイパーアニメーションのキーフレームを設定するところから始めましょう。
何事もそうですが、ちょっとした設定をすることで、アニメーションの作成が楽になります。まず、必要なフレーム数だけに減らしましょう。rFactor 2のアニメーションは、どのような長さでも可能ですが、効率的にするためには、可能な限り短くしたいものです。私たちのワイパーの場合、アニメーションの長さを21フレーム(フレーム0からフレーム20まで)としています。しかし、これでは適切なキーフレームを作るにはフレーム数が少なすぎるので、今は必要以上に長いアニメーションを設定することにします。
アニメーションの「再生」ボタンを右クリックすると、「時間設定」ウィンドウが開きます(画像25)。そして、"Animation "フィールドで、"End Time: "を48に設定し、"OK "をクリックします。タイムバーの長さが0-100から0-48に変わるのが見えるでしょう。
また、設定したキーとキーの間のフレームを、ソフトウェアがどのように「埋める」かを定義することもできます。ほとんどのアニメーションでは、"Linear "か "Smooth "のどちらかを使用します。メカニカルアニメーションの場合、通常は「リニア」を使いますが、キーとキーの間の動きを緩やかにしたい場合は「スムース」を使うこともできます。新しいキーを作成するたびにデフォルトのスタイルを設定するには、"Default In/Out Tangent For New Keys "ボタンを使用します。長押しすると、さまざまなタンジェント・タイプのリストが表示されるので、SmoothまたはLinearのいずれかを選択する(画像26)。
すべてのボーンには、少なくとも1つのキーフレームが必要で、これは、初期位置を保持するために、フレーム0にする必要があります。(注意: ワイパーには必要ありませんが、キャラクターのような多くのオブジェクトには、"T-Pose "があり、フレーム0でキー設定する必要がありますが、実際にはアニメーションの一部ではありません。エクスポート時に、gMotor exporterの "Get Frames From: "セクションで "Skip Frame 0 "オプションを使用します)。これを行う最も簡単な方法は、オブジェクトのすべてのボーンを選択し、フレーム0でTimeスライダを右クリックし、"Create Key "ウィンドウを開くことです (画像27参照)。
見ての通り、特定のタイプのキーだけを設定するチェックボックスがあり、あるフレーム(ソースタイム)から別のフレーム(デスティネーションタイム)までのボーンの属性に基づいてキーを設定することもできます。これについては、画像26に示すように、基本設定を使用して "OK" をクリックするだけです。ルートボーンはアニメーション全体を通して静止しているので、最後のフレームで別のキーを設定できます。これを行うには、ルートボーンを選択し、次のいずれかを行います:
フレーム0のキーを選択し、シフトドラッグして最後のフレームに移動し、コピーを作成します。
タイムスライダを最後のフレームまでスライドさせ(「スクラブ」とも呼ばれます)、右クリックし、再びキーの作成ウィンドウを使用します。
ワイパーアームボーンのキーを定義しましょう。これは、フレーム0の初期位置から、アニメーションの途中(タイムバーに基づくフレーム24)でフロントガラスの反対側にスイープし、最後に最終フレーム(フレーム48)で初期位置に戻ります。タイムスライダーをフレーム24までスクラブします。また、必ず「オートキー」をクリックして有効にしてください。画像28のように、ワークスペース・ウィンドウの周りに赤い枠が表示されます。
Auto Keyを有効にすると、オブジェクトのスケール、位置、または回転の変更は、キーフレームとして記録されます(または、指定されたフレームに既にキーフレームがある場合は、現在のキーフレームを更新します)。次に、ワイパーアームボーンを選択し、再び「ローカル」基準座標系を使用して、ワイパーがフロントガラスの反対側に回転するようにボーンを回転させます(画像29)。
ワイパーアームを1つの軸(おそらくY軸)に沿って回転させながらスイープさせると、サイドビューを見ると、ワイパーアームがフロントガラスを貫通している可能性があることに気づくでしょう。フレーム24のまま、アームがフロントガラスの上にくるように回転させます(画像30参照)。
アームがフロントガラスを横切るとき、ブレードはフロントガラスと水平になるようにピボットする必要があります。同じフレームに、ワイパーブレードボーン用のキーを設定しましょう。ブレードボーンを選択した状態で、その周りのビューを回転させて良い角度を見つけ、画像31で行ったように、ボーンを所定の位置に回転させます。(注意: 腕とブレードの間を行ったり来たりして、両方の回転を微調整し、すべてを所定の位置に合わせる必要があるかもしれません)
ブレードをフロントガラスと一直線にし、フロントガラス(画像32)、またはグレアストライプのようなフロントガラス上にある他の物体を貫通することなく、可能な限り近づけることを忘れないでください。繰り返しますが、アームとブレードの骨を行ったり来たりしなければならないことに気づいても、イライラしないでください。
さて、アニメーションの最後に、腕とブレードボーンにキーフレームを設定しましょう。ここでも、ワイパーが、開始したのと同じ位置で終わるようにします。そこで、それぞれのボーンについて、フレーム0でキーを選択し、それをフレーム48にシフトドラッグします(画像33)。フレーム24のキーは、コピーを解除しない限り、混乱しませんのでご心配なく。
タイムスライダーを前後に動かすと、ワイパーがフロントガラスを横切ったり戻ったりするのが見えるはずです。その際、ワイパーがフロントガラスを切り裂く可能性が高いです。これをInbetweenで修正します。各キーフレーム間のアニメーション時間の各セクションをセグメントと考えましょう。私は、アニメーションが終わるまで、インベトウィーンをどんどん増やして、各セグメントを連続的に半分に分けたいと思います。これを念頭に置いて、タイムスライダーをフレーム12までスクラブし、アームとブレードのボーンを回転させて、ワイパーを適切な位置に移動させます。次に、フレーム36で同じことをします。(画像34参照)
これで、タイムスライダーを前後に動かすと、ワイパーがフロントガラスにスムーズに追従するようになります。ワイパーがフロントガラスにスムーズに追従し、ブレードが決してフロントガラスを通過しないようになるまで、さらに中間を追加してアニメーションを改良し続けます。(注意:手動または自動保存で、頻繁に保存してください。) 終わったら、必ず「Auto Key(自動キー)」を無効にしてください。あなたのアニメーションは、画像 35 のようになるはずです:
これはかなり動きの速いオブジェクトなので、アニメーションがループするときに、ちょっとした「マイクロポーズ」に気づくかもしれない。これは、最初と最後のフレームがまったく同じだからです。これに対処する最も簡単な方法(特にリニアキーを使う場合)は、最後から2番目のフレームにキーフレームを作成し、そのフレームでアニメーションがループするように設定することです。これにより、効果的に重複フレームが削除され、よりスムーズなループが作成されます。これを行うには、すべてのボーンを選択し、スライダーを最後から2番目のフレーム(私のワイパーアニメーションではフレーム47)にスクラブし、タイムスライダーを右クリックして、Create Key ウィンドウを開きます。ソースフレームとデスティネーションフレームの両方が正しいことを確認し、キーを作成します。(画像36参照)
(注:逆に、さらに滑らかなループを作るには、カーブエディターを開き、最初と最後のキーのイン/アウトのタンジェントを微調整します。カーブエディターはそれ自体でまったく別のものであり、このチュートリアルの範囲を超えています。しかし、もしあなたが真剣にアニメートしたいのであれば、カーブエディタの使い方を学ぶことをお勧めします!)
キーが作成されたら、Time Configurationウィンドウを開き(ここでもアニメーションの "Play "ボタンを右クリックします)、新しい "End Time: "を現在の最後から2番目のフレーム(この例では47フレーム目)に設定します。これで、アニメーションがループするときのマイクロポーズが処理されました。
(警告:次のステップに進む前に、「完成した」アニメーションのバックアップをとっておくことを強くお勧めします。)
ワイパーアニメーションの場合、フレーム0から20までの21フレームにしたい。もちろん、スケールを変更する必要があります。これを行うには、もう一度アニメーションの再生ボタンを右クリックして、時間設定ウィンドウを開きます。Re-scale Time "ボタンをクリックします。時間の再スケール」ウィンドウで、終了時間を20に設定し、「OK」をクリックします(画像37参照)。
そうすると、アニメーションの長さが再スケーリングされます。
いくつかのキーは、フレーム番号から「オフセット」されていることに注意してください。これは、キーが時間に基づいており、新しくスケーリングされた時間が2つのフレームの間にあるためです。オフセット "されたキーで作業するのは簡単ではありません。もちろん、お望みであれば、最初から21フレームの長さでアニメーションを作成することもできます。アニメーションは、どちらかというと「個人的な好み」のようなものです。
エクスポート
アニメーションが完成したら、エクスポートしましょう。rFactor 2の一般的なオブジェクトとは異なり、アニメーションオブジェクトの場合、オブジェクト自体をエクスポートするだけでなく、アニメーションファイル(.ANM)もエクスポートする必要があります。これはとても簡単ですが、ワイパーのようなゲームプレイに関連したオブジェクトの場合、いくつかの命名規則を守る必要があります。ユーティリティタブからGMTコンバータを開き、ワイパーのセットアップについて説明します(他のオブジェクトも非常に似ています)。
特にワイパーにとっては重要なので、まず名前の付け方について説明しよう。GMTエクスポーターの "Animation "パネルで、まず.ANMファイルをエクスポートするフォルダを選択します。最初のテキスト/ブラウザフィールド(現在「Animation」と間違って表示されている)を使ってこれを行います。2行目に、アニメーションファイルの名前を入力します。ワイパーの場合は、CarCame_wiper.ANM とします。最後に、アニメーション自体に名前を付けます。これは、WIPER.ANMでなければなりません。
アニメーションをエクスポートするには、オブジェクトを選択し、アニメーションに使用するすべてのボーンを選択する必要があります。Anim Type: "セクションで、"Selected Nodes "が設定されていることを確認してください。Root Node: "は、ルートとして使用されるオブジェクトやボーンです。オブジェクトセレクタを使って、リストからこれを取得できます。
Get Frames From:" セクションでは、"Keyframes" を使いたい。Start:" と "Stop Frame:" は、最初のフレーム(私の例ではフレーム0)と、アニメーションの最後のキーのフレーム(ワイパーの場合はフレーム20)にします。このワイパーには「T-Pose」がないので、「Skip Frame 0」のチェックが外れていることを確認してください。これがすべて設定されたら(そしてまた、オブジェクトだけでなく、アニメーションで使用されるすべてのボーンが選択されていることを確認してください)、"Do Anim "をクリックします。
エクスポーターがアニメーションを作成し終わると、すべてがうまくいっていれば、小さな "Conversion Successful" ウィンドウが表示され、新しい .ANM ファイルが指定したフォルダに作成されます。下の画像38は、適切な設定のアニメーションパネルと、成功した変換を示しています:
ただし、"Move"(移動)、"Deform"(変形)、"Fix Bone Names"(ボーン名を固定)がすべてチェックされていることを確認してください。これらはエクスポーターの "Object" パネルにあります。
まとめ
正直なところ、これは大変なことです。アニメーションは簡単ではありません。そして、誰でもできるわけではありません(特にキャラクタアニメーションの場合)。プロのアニメーターは、キャリアのすべてを費やして、この分野だけで技術を完成させます。しかし、ある程度練習すれば、基本を身につけるのは簡単で、rFactor 2のワイパーのようなメカニカルなアニメーションにも簡単に応用できます。ワイパーに焦点を当てたこの一般的なアニメーションチュートリアルが、あなたが確かな足取りで始める手助けになることを願っています。
これをもとにblenderと3dsimedで同じことをする方法を調べる