前回までで地面になる範囲のモデリングとUV展開までを終えたので、セクターの追加と3dsimedを用いたgmtへの変換を行っていく。
セクターの追加
- オブジェクトモードで追加→平面を選び、平面を出す
- Rキー→Yキーで、x軸を基準に90度回転させ平面を縦にする
- セクターラインにしたいところと、SFライン上、ピットの出口と入り口に置く。
名前は"xfinish"、"xsector1"、"xsector2"、"xpitout"、"xpitin"にする。
マテリアル名は適当でいいけど、これ用のマテリアルを作っておくと3dsimed上での管理が楽。 - 四角形以上の面が残っていないことを確認して
スケールを0.01にしてFBXでエクスポート
以降の操作は3dsimed上で行う
やっぱりblender純正のFBX import/exportは動きが怪しいみたいなので
お金に余裕のある方はBetter FBX importer and exporterを使ったらいいと思います。


ピットに入った周がカウントされなくなるので注意

壁があるなら、そこまで伸ばしておけば問題ない


丁寧にやるならナイフツール(Kキー)でやるのがいいかも
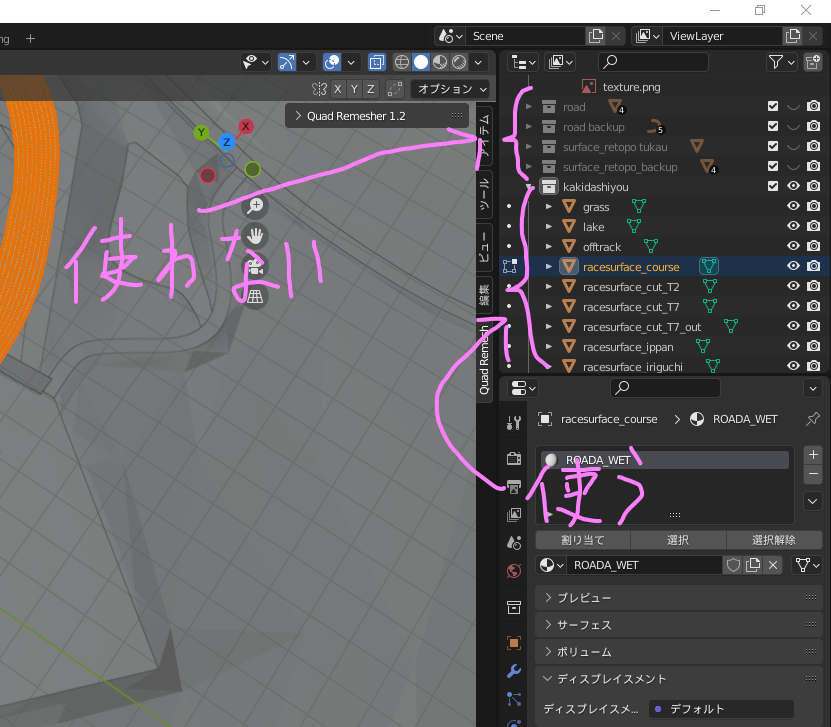
外しておけばFBXには入らないので管理が楽

スケールは0.01にすること
dev modeの準備
最初に3dsimedからGMTを書き出す用のフォルダの用意をする。
sceneviewerから開くのもdev modeから開くのもこのフォルダから行うことになる。
方法としては配布されているConvertTrackNew.VBSを使うのが楽でよいと思う。
ConvertTrackNew.VBSの使い方
- "ModDev\Locations\Joesville"を開き、"pcrew_mapフォルダを削除
(あるいは別の場所に移動) - "Joesville\Assets"内に"Materials"フォルダを作成
- "Joesville\JoesVille_Speedway\Joesville_Speedway.scn"をテキストエディタで開いて"SearchPath=JOESVILLE\ASSETS\SPONSORMAPS"を"MaterialPath=JOESVILLE\ASSETS\Materials"に書き換える
- DLしたConvertTrackNew.VBSを"rFactor 2\ModDev\Locations"内に置く
- 起動してコース名を入力
- "作ったコース名/作ったコース名/作ったコース名.gdb"を開いて
TerrainDataFileの"Joesville_Speedway.tdf"を"作ったコース名.tdf"に書き換える
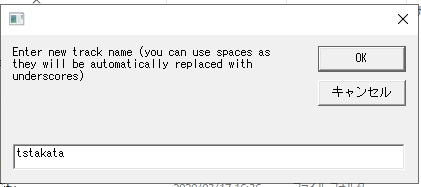
わかりやすく簡潔に
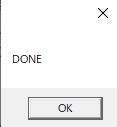
Joesvilleのフォルダのうち必要なものをコピー・リネームしてくれている
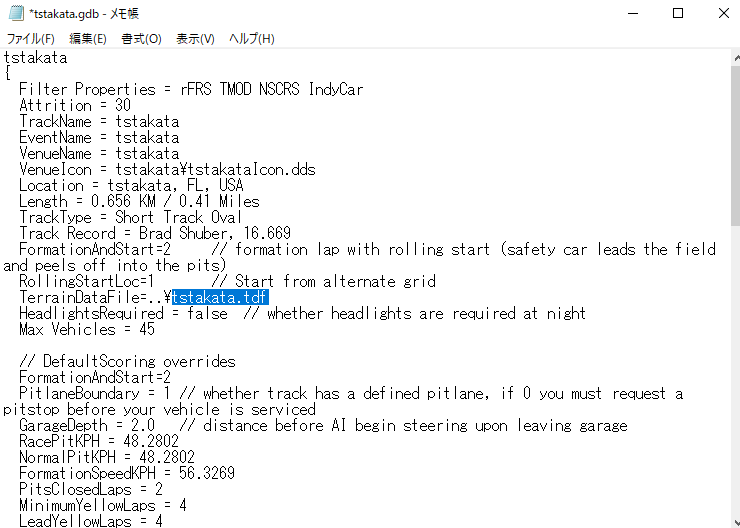
3Dsimedを用いたGMTへの変換
- Axis layoutを選択し、DirectX layout Y-upに変更する
- Importを選んで上で書き出したFBXを選ぶ
- (もしあれば)使わないオブジェクトを消す
- 同じ名前で末尾に.001とか数字がついてるものをまとめる
- Purge Materialを行い、使ってないマテリアルを消す
- マテリアルのシェーダをIBL Standardにして、適当にテクスチャを設定する
この時、描画しないもの(セクター判定用のやつとか)はT1のままでよい
テクスチャは後からdev modeで変えられるので、解像度の低いやつでよい - 地面になる部分なのでAll visible→Set Tagから、
Lit At Night(夜に光が当たると反射する)、Render(描画する)、HAT Target(路面の判定、切るとグリップが0になる)、Coll Target(当たり判定、切ると貫通する)、Visible in Mirror(ミラーに映るか)、ShadowsのEditとReceiverにチェックを入れる - Race week visibilityをAll week、Visible Detail GroupをNo group、Day night visibilityをday and nightに変更して OK を押す
- xfinish、xsector1、xsector2のオブジェクト設定から
Renderをfalse、Collision TargetをTrue、Object Responseをtimingにする - xpitin、xpitoutのオブジェクト設定から
Renderをfalse、Collision TargetをTrue、Object Responseをpitにする - Save rfactor2 Objectsを押して、"作ったコース名/Assets/GMT"にエクスポート
- Update SCNを押して"作ったコース名/作ったコース名/作ったコース名.scn"を選ぶ
(出てくるチェックボックスは触らないこと) - Export textures押して、"作ったコース名/Assets/Maps"を選ぶ
3dsimedでの作業はいったん終わり

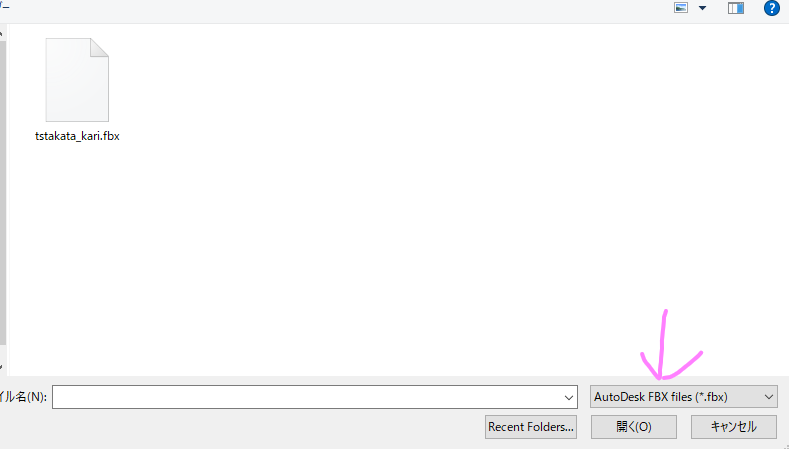
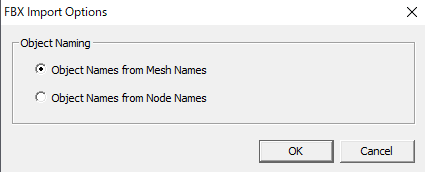
blenderで日本語を使っているとここから文字化けして大変なので注意
blender上でのメッシュの名前か、そのメッシュが含まれているオブジェクトの名前になる
けど、同じにしていれば関係ない
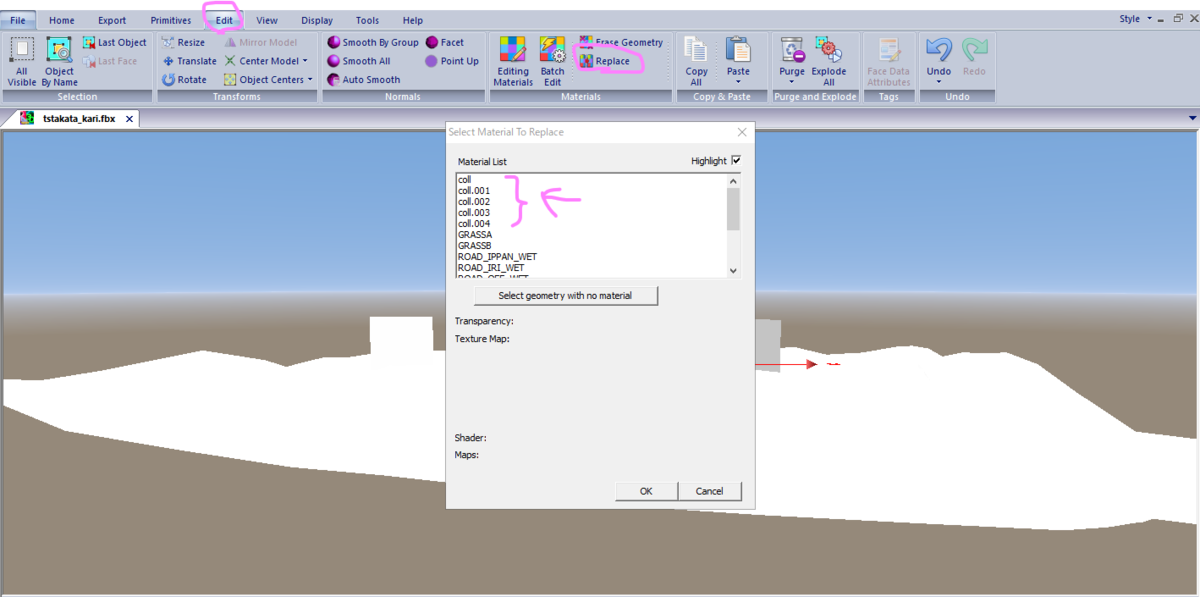
最初に消したい方(今回なら.001の方)、後から残したい方(数字がついてない方)を選ぶ

使ってないマテリアルは残っていても邪魔なだけなので
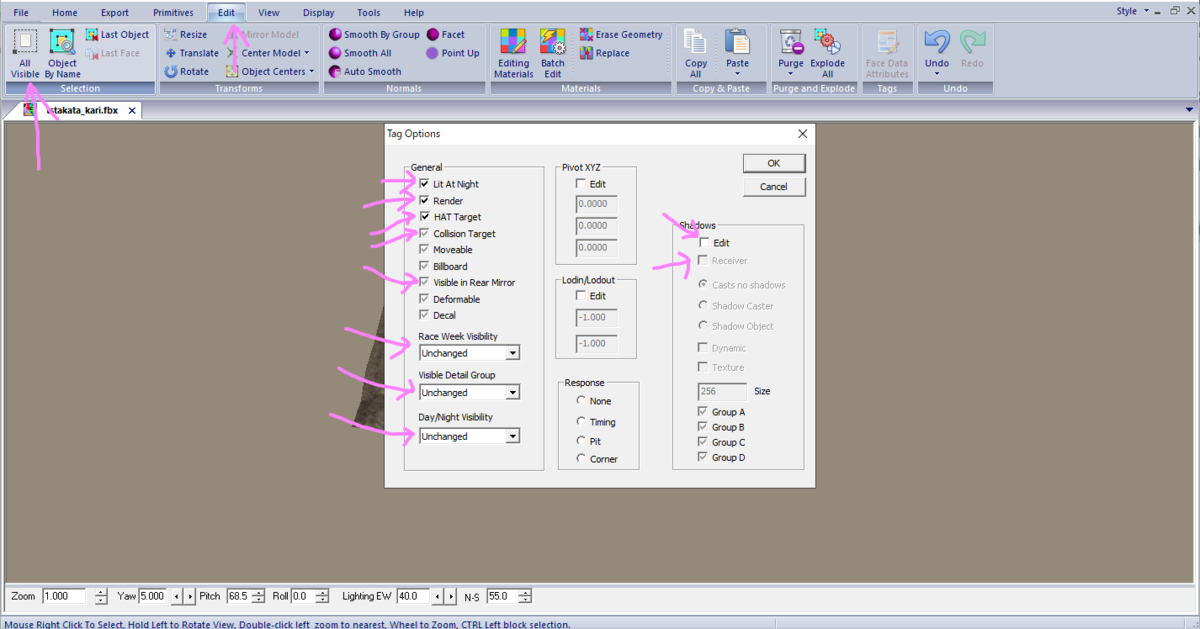
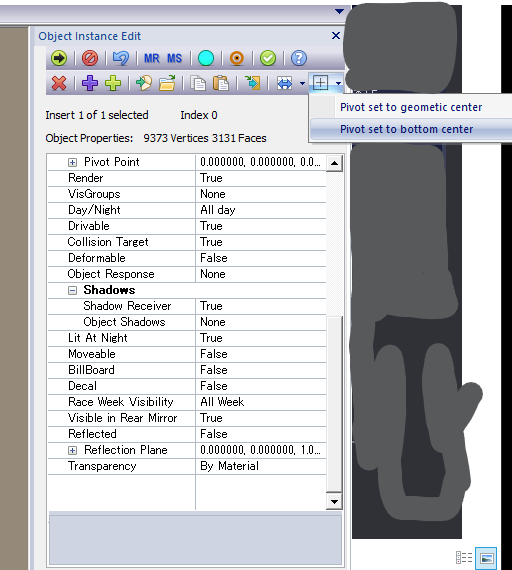
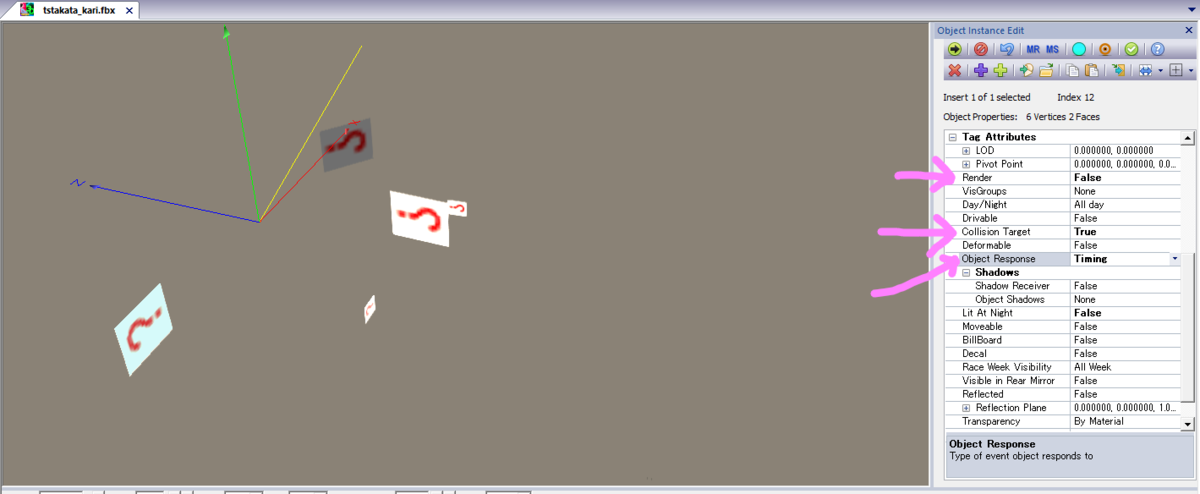


SceneViewerを使って動作確認
SceneViewerの場所
"rFactor 2\ModDev\Viewerx64Release DX11.exe"
32bit版もあるが、とりあえず64bit版を使ってみてダメなら32bit版の使用を検討する。
Sceneviewerの使い方
- Scene File Pathでscnファイルがあるフォルダを指定する
- Scene fileの欄に見たいコースのscnファイルがあることを確認してOKを押す
- http://localhost:5396/materialeditor/index.html#/を開いてマテリアルの設定をしていく
設定がうまくいっていれば、そのままdevmodeでも走れるはずだが、
うまくいかないときは
- gdbファイル上で指定するtdfファイルを、フォルダ内のものに合わせたか
- 路面に当たり判定がついているか
などを確認するといいと思う。